เชื่อมต่อ Xfinity Wi-Fi แต่ไม่มีอินเทอร์เน็ต: วิธีแก้ไข

สารบัญ
ไม่มีอะไรน่าผิดหวังไปกว่าการเชื่อมต่ออินเทอร์เน็ตของคุณที่หยุดทำงานเมื่อคุณต้องการมากที่สุด
ตัวฉันเองเคยพบข้อผิดพลาด "เชื่อมต่อแล้ว ไม่มีอินเทอร์เน็ต" นับครั้งไม่ถ้วนกับ Xfinity Wi-Fi ของฉันขณะใช้งาน โครงการเร่งด่วนหรือเมื่อฉันกำลังจะส่งรายงาน
เพื่อหาวิธีแก้ปัญหานี้ ฉันใช้เวลานับไม่ถ้วนในการค้นหาบทความและวิดีโอต่างๆ บนอินเทอร์เน็ต
ส่วนที่เลวร้ายที่สุดคือไม่มีการแก้ไขเพียงครั้งเดียวสำหรับปัญหานี้ อาจเกิดจากปัจจัยที่แตกต่างกันในแต่ละโอกาส และการหาทางออกในแต่ละครั้งก็ค่อนข้างลำบาก
คุณสามารถแก้ไขข้อผิดพลาด "เชื่อมต่อแล้ว แต่ไม่มีการเข้าถึงอินเทอร์เน็ต" ของ Xfinity ได้โดยการรีสตาร์ทเราเตอร์ Wi-Fi ตรวจสอบบัญชี Xfinity ของฉัน และล้างแคช
ฉันยังได้ลงรายละเอียดเพิ่มเติมเกี่ยวกับการตรวจสอบไฟฟ้าดับและเรียกใช้การทดสอบ Ping เพื่อดูว่าปัญหาได้รับการแก้ไขแล้วหรือไม่
รีสตาร์ทเราเตอร์ Wi-Fi ของคุณ

การ วิธีแรกและสำคัญที่สุดที่ทุกคนใช้เพื่อแก้ไขปัญหา “เชื่อมต่อแล้ว ไม่มีอินเทอร์เน็ต” คือการรีสตาร์ทเราเตอร์ของคุณ
เพียงแค่ปิดเครื่องสักครู่ แล้วเปิดใหม่หลังจากนั้นเพื่อรีสตาร์ทเราเตอร์ของคุณ
หากสาย Xfinity ของคุณใช้งานได้แต่ใช้ Wi-Fi ไม่ได้ เป็นไปได้ว่าอาจมีบางอย่างผิดปกติกับเราเตอร์ของคุณ ดังนั้นการรีสตาร์ทควรแก้ไขปัญหาดังกล่าว
อีกทางเลือกหนึ่ง คุณสามารถรีเซ็ตเราเตอร์ของคุณโดยใช้แอป Xfinity โดย ตามขั้นตอนตามด้านล่าง:
- เปิดแอป Xfinity My Account ของคุณ
- เลือกตัวเลือก อินเทอร์เน็ต
- เลือกโมเด็ม /เราเตอร์
- สุดท้าย คลิกที่ รีสตาร์ทอุปกรณ์นี้ ตัวเลือก
หลังจากรีเซ็ต ให้รอเราเตอร์สักครู่เพื่อเปิดเครื่องอย่างสมบูรณ์
หลังจากนั้น ให้ตรวจสอบอุปกรณ์ (หรืออุปกรณ์) ที่ไม่สามารถเชื่อมต่อกับเครือข่ายได้ก่อนหน้านี้ ตรวจสอบเพื่อดูว่า Xfinity ของคุณตัดการเชื่อมต่ออยู่หรือไม่ เนื่องจากนี่เป็นสัญญาณของปัญหาที่ซับซ้อนมากขึ้น
หากอุปกรณ์ของคุณมีการเชื่อมต่ออินเทอร์เน็ต ไชโย! ถ้าไม่เช่นนั้นคุณจะต้องไปที่ขั้นตอนต่อไป
ตรวจสอบ Xfinity My Account
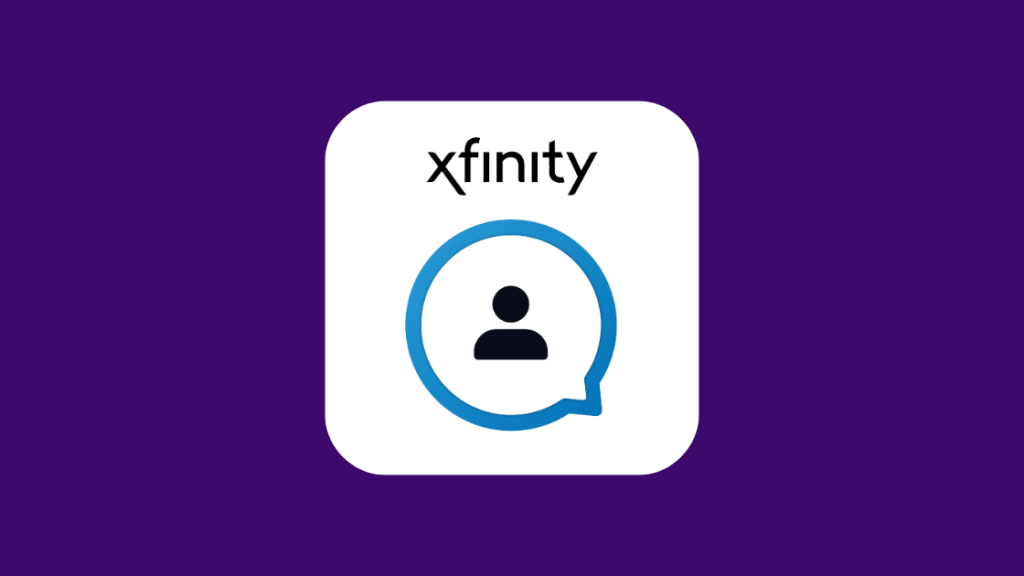
Xfinity ให้เครื่องมือที่มีประโยชน์มากแก่คุณในการแก้ไขปัญหาอินเทอร์เน็ตของคุณ – แอป Xfinity My Account
ตัวอย่างเช่น คุณ สามารถแก้ไขปัญหา "ไม่มีอินเทอร์เน็ต" โดยใช้แอปนี้
คุณต้องดาวน์โหลดแอปก่อนและลงชื่อเข้าใช้โดยใช้ข้อมูลประจำตัวของคุณ (หรือสร้างบัญชีหากคุณไม่มี)
เมื่อเสร็จแล้ว ให้ทำตามขั้นตอนที่กำหนด:
- เปิดแอปและเลือกตัวเลือก อินเทอร์เน็ต
- เลือกอุปกรณ์ที่แสดงปัญหา .
- สำหรับผู้ใช้ Android เลือกตัวเลือก แก้ไขปัญหา สำหรับผู้ใช้ Apple ให้เลือกตัวเลือก รีสตาร์ทอุปกรณ์นี้
- คลิกที่ตัวเลือก เริ่มการแก้ไขปัญหา เพื่อเริ่มการสแกน จากนั้นรอสักครู่ในขณะที่แอปเชื่อมต่ออุปกรณ์ของคุณเพื่อสแกน สแกนระบบของคุณและคำนวณประสิทธิภาพ
- เมื่อการสแกนเสร็จสิ้น ข้อความต่อไปนี้จะแสดงบนหน้าจออุปกรณ์: “การรีสตาร์ทอุปกรณ์ของคุณควรใช้เวลาน้อยกว่า 10 นาที การดำเนินการนี้จะไม่ลบการตั้งค่าใดๆ ของคุณหรือเปลี่ยนชื่อหรือรหัสผ่าน Wi-Fi หากคุณมี Xfinity Voice เราจะไม่รีสตาร์ทจนกว่าการโทรที่กำลังดำเนินอยู่ทั้งหมดจะเสร็จสิ้น” ตอนนี้ ให้คลิกที่ รีสตาร์ทอุปกรณ์ .
- เมื่อการรีสตาร์ทเริ่มต้นขึ้น ให้รอสักครู่แล้วตรวจดูว่าอินเทอร์เน็ตกลับมาทำงานหรือไม่ หากได้รับการแก้ไขแล้ว ให้คลิก ใช่ ถ้าไม่ คลิก ไม่ .
- ถ้าคุณเลือก ใช่ ข้อความ “ดีใจที่ได้ยินว่าทุกอย่างเรียบร้อย!” จะแสดงพร้อมกับเครื่องหมายถูกสีเขียว หากคุณคลิกที่ ไม่ ตัวเลือกเพิ่มเติมจะปรากฏขึ้นสำหรับการแก้ปัญหา
ตรวจหาไฟฟ้าดับ

สาเหตุอื่นที่เป็นไปได้ของ “ ปัญหาไม่มีอินเทอร์เน็ต” คือการหยุดทำงานของเครือข่าย
เมื่อเครือข่ายหยุดทำงานในพื้นที่ขนาดใหญ่ เราเตอร์ Wi-Fi ทั้งหมดในพื้นที่จะแสดงปัญหา “เชื่อมต่อแล้ว ไม่มีอินเทอร์เน็ต”
การหยุดทำงานอาจเกิดจากการบำรุงรักษา สภาพอากาศไม่เอื้ออำนวย หรือความล้มเหลวของฮาร์ดแวร์ ฯลฯ
เนื่องจากเราไม่สามารถระบุได้ว่าการหยุดทำงานของเครือข่ายเกิดจากการบำรุงรักษาหรือไม่ ขั้นตอนแรกคือการรายงาน กรณีดังกล่าวไปยัง Xfinity
คุณสามารถรายงานการหยุดทำงานไปยัง Xfinity ได้โดยการลงชื่อเข้าใช้บัญชี Xfinity ของคุณและเลือกแผนผังการหยุดทำงาน
แผนที่การหยุดทำงานจะแสดงเราเตอร์ Xfinity Wi-Fi ต่างๆ ในตัวคุณท้องที่ที่ได้รับผลกระทบจากไฟดับ
เมื่อคุณระบุพื้นที่ต่างๆ แล้ว คุณสามารถแจ้ง Xfinity ได้
ดูสิ่งนี้ด้วย: DHCP ของ ISP ของคุณทำงานไม่ถูกต้อง: วิธีแก้ไขจากนั้นพวกเขาจะดำเนินการส่วนที่เหลือ แจ้งให้คุณทราบเกี่ยวกับสถานะเครือข่ายเป็นครั้งคราว เวลา
หากคุณใช้งานอินเทอร์เน็ตเกินขีดจำกัดและใช้การเชื่อมต่ออินเทอร์เน็ตมากเกินไป เป็นไปได้ว่า Comcast Xfinity กำลังควบคุมปริมาณอินเทอร์เน็ตของคุณ
ส่วนที่น่ารำคาญของการหยุดทำงานคือคุณทำอะไรไม่ได้เลย ทำเพื่อแก้ไข คุณจะต้องรอให้ Xfinity แก้ไขปัญหา
แก้ไขปัญหาอุปกรณ์ที่คุณพยายามเรียกดูเว็บ
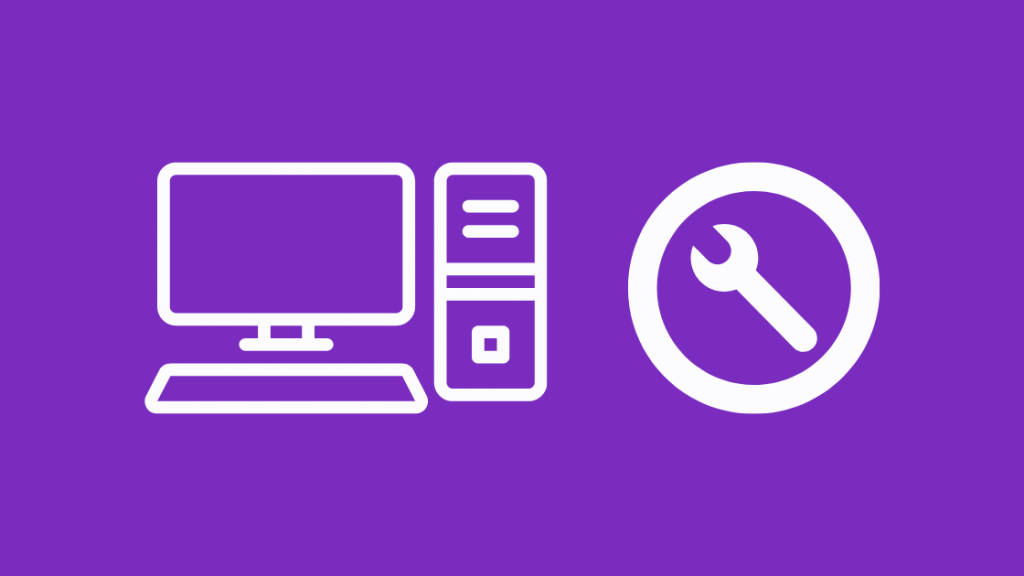
หากคุณมีปัญหาการเชื่อมต่อกับอุปกรณ์ใดอุปกรณ์หนึ่ง คุณสามารถรีบูตอุปกรณ์เฉพาะของคุณเพื่อดูว่าทำตามเคล็ดลับหรือไม่
หากไม่ได้ผล คุณมีตัวเลือกในการแก้ไขปัญหาอุปกรณ์ของคุณโดยใช้ Xfinity xFi
ขั้นตอนต่างๆ สำหรับการแก้ปัญหาโดยใช้ xFi ได้แก่:
- เข้าสู่ระบบ xFi โดยใช้แอปบนอุปกรณ์เคลื่อนที่หรือเว็บไซต์
- เลือกแท็บ เชื่อมต่อ
- เลือกอุปกรณ์ที่มีปัญหาจากรายการอุปกรณ์ที่แสดง ตรวจสอบให้แน่ใจว่าอุปกรณ์ที่คุณต้องการแก้ไขปัญหาเชื่อมต่อกับเครือข่าย และอุปกรณ์ไม่ได้อยู่ในโหมดสลีปหรือโหมดประหยัดพลังงาน
- เลื่อนลงและเลือก แก้ไขปัญหาอุปกรณ์ .
- เลือกกิจกรรมที่คุณกำลังมีปัญหา ตอนนี้ xFi จะทดสอบการเชื่อมต่อสำหรับอุปกรณ์และแนะนำขั้นตอนที่คุณสามารถทำได้
- เมื่อดำเนินการตามขั้นตอนแล้ว คุณสามารถทำได้เลือก ทดสอบความแรงของสัญญาณอีกครั้ง หรือลองทำกิจกรรมอีกครั้ง ทำตามขั้นตอนเหล่านี้ต่อไปจนกว่าปัญหาการเชื่อมต่อเครือข่ายจะได้รับการแก้ไข
หากอุปกรณ์หลายเครื่องแสดงปัญหา คุณสามารถสันนิษฐานได้ว่าปัญหาไม่ได้อยู่ที่อุปกรณ์ของคุณ จากนั้นคุณสามารถดำเนินการแก้ไขปัญหาอื่น ๆ ได้
ล้างแคช
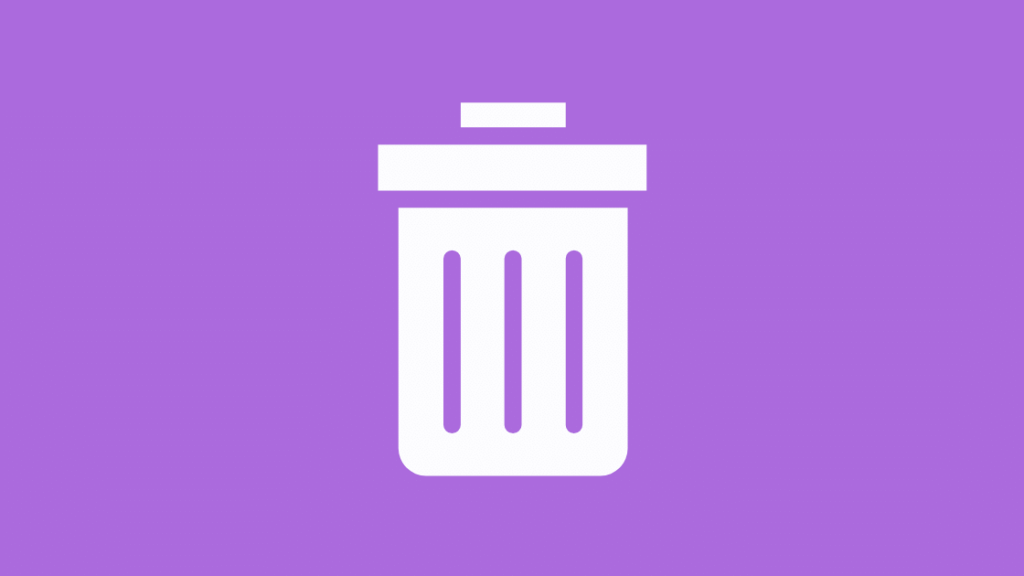
แคชเต็มในเครื่องของคุณอาจขัดขวางไม่ให้คุณเชื่อมต่ออินเทอร์เน็ตได้
ไฟล์แคชถูกสร้างขึ้นโดยระบบปฏิบัติการในระหว่างที่ระบบปฏิบัติการทำงานตามปกติ เมื่อมีการจัดสรรหน่วยความจำไม่เพียงพอสำหรับงาน
การท่องอินเทอร์เน็ตมักจะทิ้งข้อมูลแคชไว้ในระบบของคุณเป็นจำนวนมากเช่นกัน
โปรแกรมที่ใช้ข้อมูลจำนวนมากเติมแคชในระบบของคุณ
ดังนั้น คุณสามารถลองล้างแคชของคุณเพื่อแก้ปัญหา "เชื่อมต่อ ไม่มีอินเทอร์เน็ต"
เรียกใช้การทดสอบ Ping

อีกวิธีหนึ่งในการแก้ปัญหาการเชื่อมต่ออินเทอร์เน็ตคือการเรียกใช้การทดสอบ Ping
คุณสามารถดำเนินการทดสอบ Ping ได้โดยทำตามขั้นตอนต่อไปนี้
ดูสิ่งนี้ด้วย: ไม่สามารถเปิดใช้งาน iPhone บน Verizon: แก้ไขในไม่กี่วินาทีสำหรับ Windows 7 หรือใหม่กว่า:
- เปิดพรอมต์คำสั่ง
- เรียกใช้คำสั่ง ping -t www.comcast.net (นี่คือ กรณีตัวอย่าง คุณสามารถเลือกที่อยู่เว็บภายนอกใดก็ได้สำหรับการทดสอบ ping)
- รอหนึ่งนาทีแล้วกด “Ctrl + C” เพื่อหยุดการทำงาน
สำหรับ Mac OS X:
- ไปที่แอปพลิเคชัน > โปรแกรมอรรถประโยชน์ > ยูทิลิตี้เครือข่าย และคลิกที่แท็บ Ping
- ป้อนที่อยู่ (เช่น www.comcast.net) แก้ไขจำนวนการ ping ที่ประมาณ 100 และเริ่มการ ping
ผลการ ping ที่ดีที่สุดจะแสดงแพ็คเก็ตที่หายไปน้อยมาก (< 3%) หากการทดสอบ ping ของคุณแสดงการตอบกลับ "หมดเวลาคำขอ" หลายรายการหรือเมื่อเวลาหน่วง 100 มิลลิวินาทีหรือสูงกว่า แสดงว่าข้อมูลสูญหาย
ข้อคิดสุดท้าย
หากปัญหายังคงอยู่ ให้ลอง:
- รีเซ็ตเราเตอร์ของคุณ การรีเซ็ตจะคืนค่าเราเตอร์ของคุณกลับเป็นการตั้งค่าจากโรงงาน ดังนั้นคุณจะต้องตั้งรหัสผ่านและการกำหนดค่าอื่นๆ อีกครั้ง
- การตรวจสอบสาย Xfinity Ethernet, Broadband และ Xfinity MoCA เพื่อดูว่าไม่มีความเสียหายหรือมีการงอหรือไม่ ปลายหลวม ฯลฯ
- ดำเนินการทดสอบ Traceroute
จะเป็นประโยชน์มากทีเดียวหากคุณคุ้นเคยกับโซลูชันเหล่านี้แต่ละข้อ
จากนั้น เมื่อ อินเทอร์เน็ตล่ม คุณสามารถตัดสินใจแนวทางการดำเนินการที่ดีที่สุดได้เองโดยธรรมชาติ และพยายามดำเนินการให้เร็วที่สุดเท่าที่จะทำได้
หากคุณเบื่อที่จะจัดการกับปัญหานี้และต้องการดูว่ามีอะไรอีกบ้าง โปรดอย่าลืมทำตามขั้นตอนการยกเลิกก่อนกำหนดของ Xfinity เพื่อหลีกเลี่ยงค่าธรรมเนียมการยกเลิก
คุณอาจ สนุกกับการอ่าน:
- วิธีเปลี่ยนการตั้งค่าไฟร์วอลล์บนเราเตอร์ Comcast Xfinity
- วิธีเชื่อมต่อ Xfinity Cable Box และอินเทอร์เน็ต [2021]<19
- ไฟสีแดงของโมเด็ม Xfinity: วิธีแก้ปัญหาในไม่กี่วินาที
- ไฟสีขาวเราเตอร์ Xfinity: วิธีแก้ปัญหาในไม่กี่วินาที <8 เกตเวย์ XFi ออฟไลน์[แก้ไขแล้ว]: วิธีแก้ไขในไม่กี่วินาที
คำถามที่พบบ่อย
ทำไม Xfinity Wi-Fi ของฉันถึงบอกว่าเชื่อมต่อแล้ว แต่ไม่มีอินเทอร์เน็ต
ถ้า Xfinity Wi-Fi ของคุณแจ้งว่า “เชื่อมต่อแล้ว แต่ไม่มีอินเทอร์เน็ต” หมายความว่าอุปกรณ์ของคุณเชื่อมต่อกับเราเตอร์/โมเด็ม แต่ไม่สามารถเข้าถึงอินเทอร์เน็ตได้เนื่องจากเราเตอร์ผิดพลาด ปัญหา DNS ปัญหาที่อยู่ IP หรือพื้นที่เก็บข้อมูลแคชเต็ม บนอุปกรณ์ของคุณ
Comcast จะทำให้อินเทอร์เน็ตของคุณช้าลงหรือไม่หากคุณไม่ชำระเงิน
หากคุณไม่ชำระค่าบริการให้ตรงเวลา Comcast จะเรียกเก็บค่าปรับสำหรับการเรียกเก็บเงินครั้งถัดไปของคุณแทน ของการลดความเร็วอินเทอร์เน็ตของคุณ
ค่าปรับมักจะอยู่ที่ประมาณ $10
Comcast จะปล่อยให้คุณดำเนินการโดยไม่ชำระบิลได้นานเท่าใด
โดยปกติแล้ว Comcast จะอนุญาตให้ชำระเงินล่าช้าได้สูงสุด 30-45 วันหลังจากวันที่ออกใบแจ้งหนี้ หลังจากนั้นพวกเขาจะเพิ่มค่าปรับในใบเรียกเก็บเงินของคุณในเดือนถัดไป

