Fire Stick laddar inte hemsidan: Så här fixar du det på några minuter
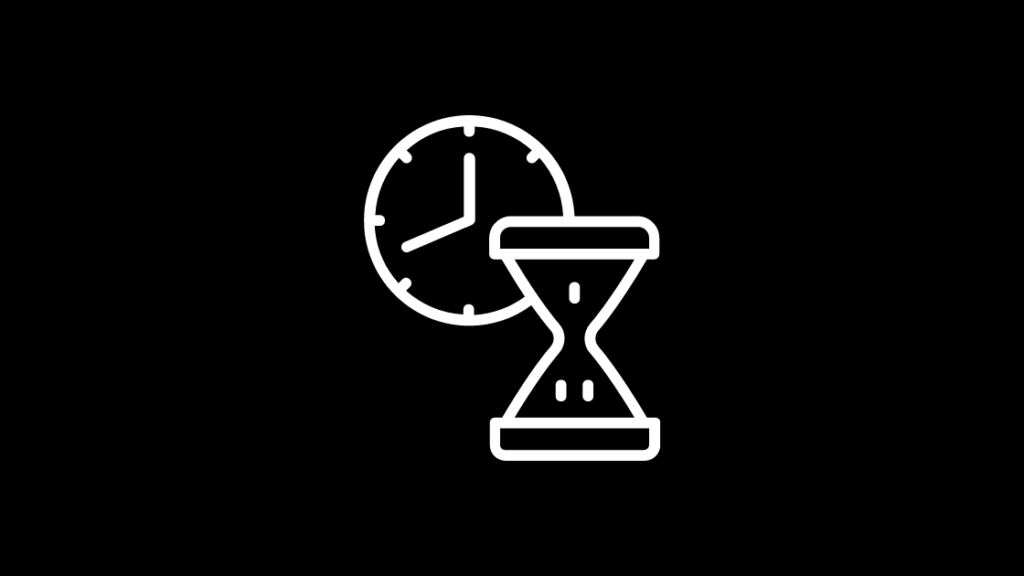
Innehållsförteckning
För några dagar sedan hängde vi alla i en av mina kollegors lägenheter. Vi var där för en filmkväll, och strax innan vi alla satte oss i tv-rummet märkte jag att han försökte göra något på tv:n och verkade ganska irriterad.
Jag var nyfiken på vad som hände och frågade honom vad som hände. Det visade sig att Fire TV inte laddades längre. Ett felmeddelande "Home is currently unavailable..." (Hem är för närvarande otillgängligt...) visades på skärmen.
Så jag gick med min vän för att ta reda på vad som gick fel och för att hitta en lösning på problemet.
Innan vi ringde till kundtjänsten ville vi göra ett nytt försök och googlade problemet.
Efter att ha gått igenom flera artiklar och snabbhjälpsguider i en timme fick vi situationen under kontroll. Vi gick igenom flera lösningar och löste problemet.
Problemet med Fire Stick laddar inte hemsidan kan bero på dålig internetanslutning, en felaktig HDMI-port, otillräcklig strömförsörjning eller ett föråldrat operativsystem. Detta kan lösas genom att uppdatera operativsystemet, rensa cachedata, byta ut HDMI-porten eller fabriksåterställa Fire Stick.
Utöver dessa har jag också nämnt några andra korrigeringar senare i artikeln.
Vänta minst 10 minuter för att se till att startsidan inte laddas
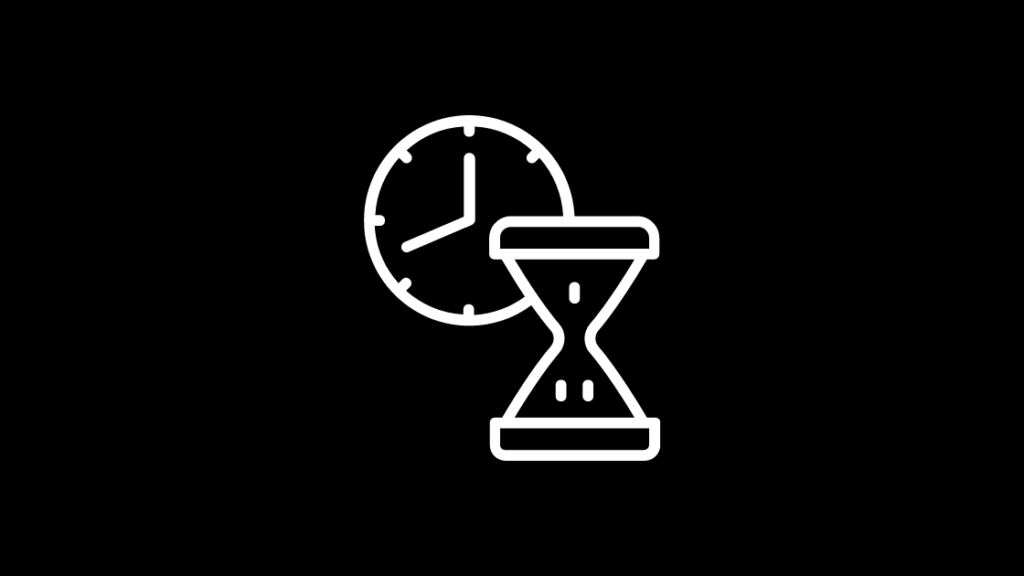
Detta kan vara ett allmänt tillvägagångssätt när du står inför sådana problem med din enhet.
Ibland kan det ta några extra minuter för din Fire Stick att ladda. Det kan bero på att en uppdatering är på gång eller på en slumpmässig fördröjning. Din Fire Stick kan ibland ta lite tid på sig att ladda eller installera uppdateringar.
Det är därför bäst att ge det lite tid. I många fall löser sig sådana problem automatiskt.
Kontrollera om det finns några pågående uppdateringar som körs
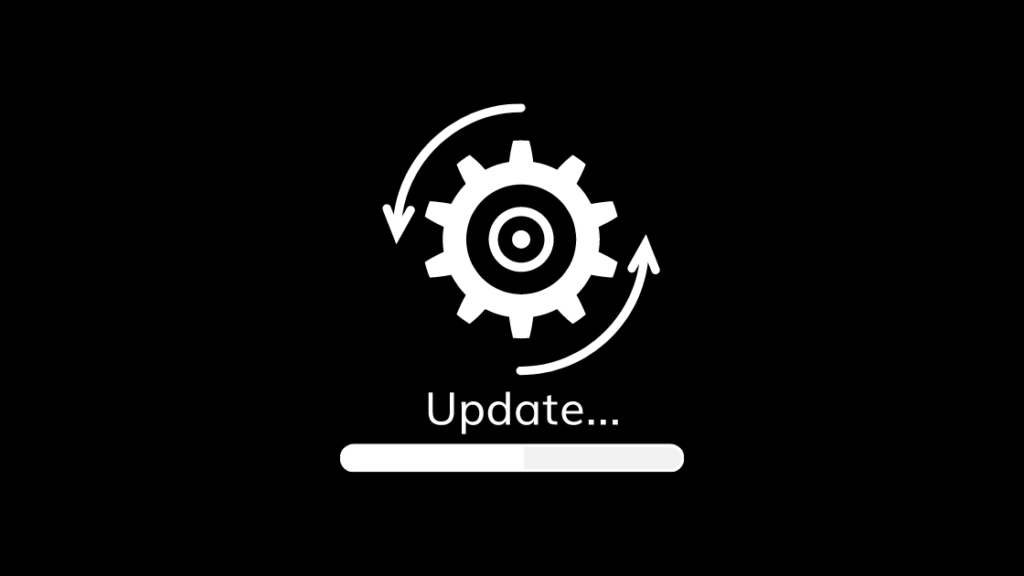
Amazon uppgraderar FireSticks firmware regelbundet, vanligtvis för att åtgärda eventuella buggar eller lägga till förbättringar i systemet.
Eftersom dessa enheter är anslutna till Internet kan mindre brandväggsbrott upptäckas då och då. Dessa brott identifieras och åtgärdas vanligtvis omedelbart av företaget.
Eftersom sådana överträdelser är potentiella hot och kan utsätta systemet och användaren för risker är det viktigt att företaget löser dessa problem och skyddar nätverket.
Sådana korrigeringar publiceras som uppdateringar och det är viktigt att uppdatera enheten för att garantera systemets säkerhet.
Dessutom publiceras nya funktioner och allmänna förbättringar i form av uppdateringar.
Se därför till att din programvara är uppdaterad så att du kan dra nytta av uppgraderingar, nya funktioner och felrättningar.
Allt du behöver göra för att uppdatera operativsystemet för din Fire Stick är att:
- På fjärrkontrollen trycker du på ikonen HOME och håller den intryckt i några sekunder.
- Detta öppnar menyn INSTÄLLNINGAR.
- Välj alternativet MY FIRE TV i inställningsmenyn.
- Klicka nu på alternativet CHECK FOR UPDATES (Sök efter uppdateringar) för att systemet ska söka efter tillgängliga uppdateringar.
- Om en uppdatering är tillgänglig upptäcker systemet den och laddar automatiskt ner den.
- När nedladdningen är klar väljer du alternativet INSTALLERA UPDATE för att uppdatera operativsystemet.
Starta om enheten och se om problemet är löst. Se till att enhetens Wi-Fi-anslutning är bra och stabil innan du börjar uppdatera.
Kontrollera TV:ns HDMI-ingång
Om Fire Stick inte visas på din TV kan det bero på en felaktig HDMI-anslutning.
Om TV:n är på men inte känner igen Fire Stick från enheten kan det betyda att HDMI-porten som Fire Stick är ansluten till är skadad.
Det finns också en möjlighet att du har valt fel kanal. Om din Fire Stick inte visas på TV-skärmen efter att du har slagit på den kan du ha valt fel HDMI-ingång.
Din TV byter eller justerar troligen inte kanalen automatiskt, utan det måste göras manuellt.
Försök att koppla ur din Fire Stick och koppla in den i HDMI-porten igen. Det kan hjälpa i vissa fall.
Se till att du använder rätt HDMI-kabel, för 4K Ultra HD-streaming behöver du en HDMI-kabel med hög hastighet. Om du använder en standard-HDMI-kabel kan det försämra videokvaliteten på innehållet.
Anslut din Fire Stick direkt till en strömkälla

Vi vet att Fire Stick behöver ström för att fungera, och den strömmen kan du få direkt från en källa som ett vägguttag eller genom att ansluta Fire Stick direkt till TV:ns USB-port.
Fire Stick har en nätsladd som ansluter Fire Stick till strömförsörjningen.
Den här sladden har en USB-anslutning och kan anslutas till TV:n eller en extern strömkälla.
Om din Fire Stick inte fungerar eller ens känns igen av din TV-enhet finns det en möjlighet att USB-strömkällan på din TV inte ger tillräckligt med ström för att Fire Stick ska fungera.
I sådana fall är det bäst att ansluta Fire Stick direkt till en strömkälla med hjälp av en USB-strömadapter. Dessa adaptrar följer vanligtvis med Fire Stick.
Du kan också prova en annan port och se om den fungerar.
Se även: Bästa Roku-projektorerna: vi gjorde forskningenAmazon rekommenderar att Fire Stick förses med direkt ström via en USB-adapter för bästa möjliga prestanda och för att undvika sådana problem.
Kontrollera din internetanslutning

En svag internetanslutning eller ingen nätverksanslutning kan vara orsaken till att din Amazon Fire Stick inte laddas.
Fire Stick kräver en stabil och bra internetanslutning för att fungera korrekt, och om ditt nätverk inte kan uppfylla den nödvändiga internetstatusen eller inte är tillgängligt kan sådana problem uppstå.
Kontrollera att din FireStick fortfarande är ansluten till internet om meddelandet "Home is presently unavailable" visas på skärmen.
Kontrollera nätverksinställningarna som första åtgärd, och om du upptäcker att det finns problem med anslutningen ska du göra de nödvändiga justeringarna av inställningarna.
Du kan kontrollera om nätverket är nere eller svagt genom att utföra ett hastighetstest eller använda andra program på din mobil eller annan enhet och se om de fungerar som de ska.
Kontrollera också om det finns ett problem med din internetrouter. När routern inte fungerar som den ska kan det påverka flera enheter i hemmet, så du kanske måste ta itu med det problemet först.
Dessutom kan du ansluta din Fire Stick till ett annat nätverk och se om problemet är löst.
Om detta inte löste problemet behöver du inte oroa dig, det finns mycket mer att prova innan du kontaktar supporten.
Kontrollera dina kablar
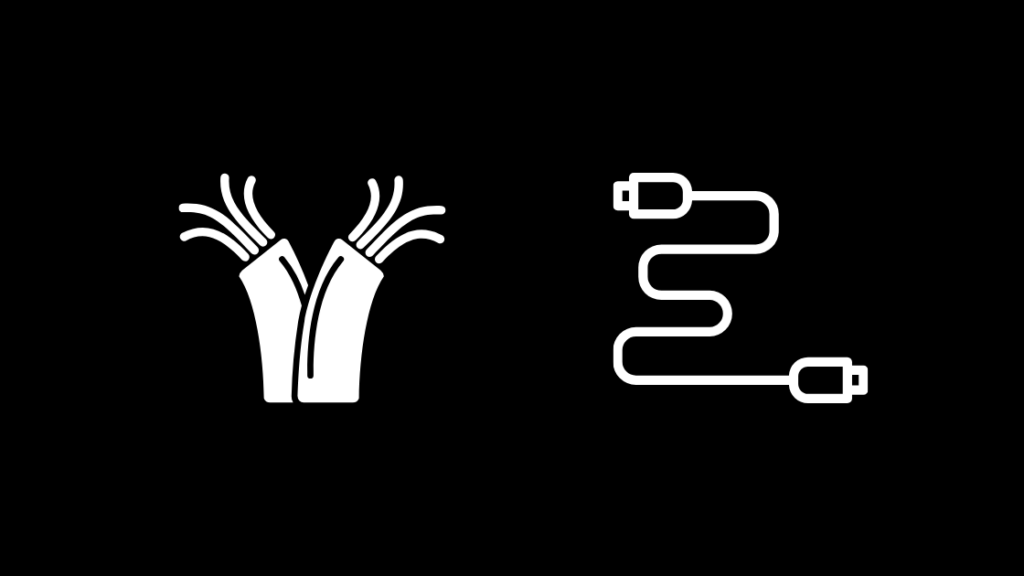
Detta är en möjlig orsak till att din Fire Stick inte laddas. Ibland kan kabeln som ansluter Fire Stick till TV:n skadas, vilket gör att enheten inte fungerar.
Om kabeln är trasig eller fransig kan det påverka kabelns hälsa och leda till att den inte fungerar eller inte fungerar alls.
Om kabeln är skadad fungerar inte den enhet som är ansluten till den, eftersom det nästan är som om det inte finns någon anslutning.
Se även: Få en gratis provperiod på Hulu utan kreditkort: Enkel guideDärför är det bäst att se till att hårdvaran och kablarna är i gott skick och fungerar.
Om kablarna inte fungerar som de ska kan problemet lösas genom att byta ut dem mot en ny. När en kabel byts ut ska du kontrollera att den nya kabeln fungerar som den ska.
Starta om din Fire Stick och rensa cacheminnet
Nu försöker vi starta om Fire Stick-enheten. Denna process kan rensa cache-filerna och ge Fire Stick-enheten en omstart.
Om program och annat innehåll inte laddas på din Fire Stick kan det vara en slumpmässig störning eller ett fel som påverkat enheten. Om du startar om enheten kan det lösa problemet.
Återställning/omstart av din Fire Stick-enhet:
- Håll in knappen PLAY-PAUSE och knapparna SELECT samtidigt.
- Håll den i cirka 10 sekunder och släpp sedan knapparna.
- Detta startar om din Fire Stick.
Om cacheminnet inte rensas under en längre tid byggs det upp för sådana problem. Du kan också rensa cacheminnet i Fire Stick utan att starta om Fire Stick.
Detta kan endast göras i de fall då Fire TV laddas. Den här metoden rekommenderas i de fall då Fire TV laddas men inte programmet eller annat innehåll.
Allt du behöver göra för att rensa Fire Stick-cachen är att:
- Navigera till INSTÄLLNINGAR på din Fire TV.
- På inställningsmenyn väljer du alternativet APPLIKATIONER.
- Välj det program som du har problem med i listan Hantera program.
- Välj nu alternativen CLEAR CACHE och CLEAR DATA.
Den här metoden kan också användas när programmet känns långsamt.
Processen rensar cachedata och gör att streamingenheterna fungerar mycket smidigare och snabbare.
Återställ fabriksåterställning av din Fire Stick
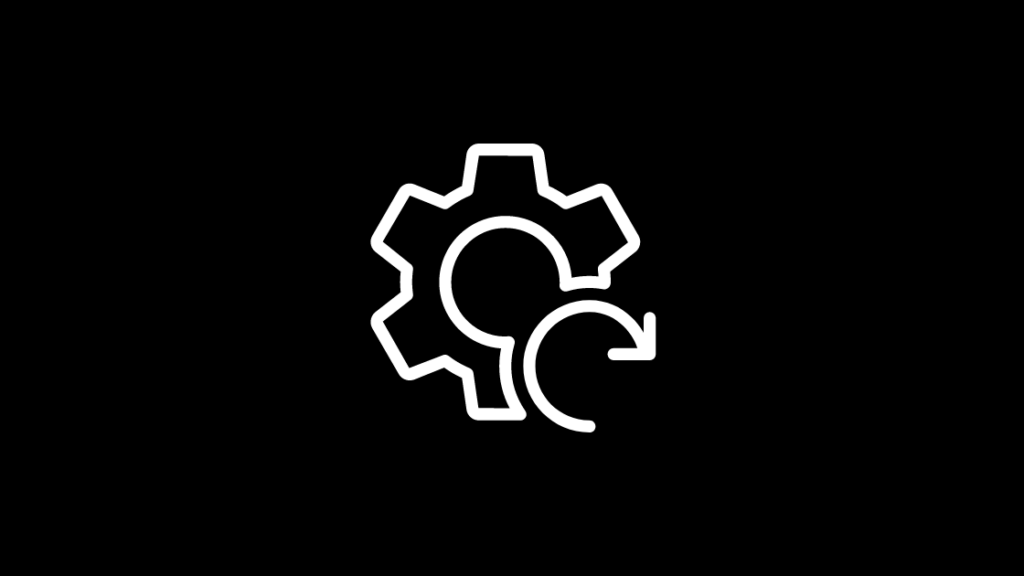
Du bör endast använda den här metoden om alla andra metoder inte har varit effektiva för att lösa problemet.
Den här metoden återställer din Fire Stick till fabriksinställningarna, vilket innebär att Fire Stick återställs till standardinställningarna.
Du förlorar alla dina program, medier, kontoinställningar och preferenser om du gör en fabriksåterställning av din FireStick.
Därför bör du endast använda den här tekniken om alla andra lösningar har misslyckats med att åtgärda enheten.
Följ de här stegen för att utföra en fabriksåterställning:
- På fjärrkontrollen trycker du på ikonen HOME och håller den intryckt i några sekunder.
- Detta öppnar menyn INSTÄLLNINGAR.
- Välj alternativet MY FIRETV i inställningsmenyn.
- Navigera nu, hitta och välj alternativet Återställ till fabriksinställda standardvärden.
- Ett varningsmeddelande visas, välj RESET för att starta fabriksåterställningen.
Fabriksåterställningsprocessen tar vanligtvis cirka fem minuter, men var inte orolig om det tar lite längre tid eftersom det kan påverkas av flera faktorer.
Din Amazon FireStick måste konfigureras helt från början efter att den har återställts.
Du måste konfigurera allt, från att installera om appar till att logga in på ditt konto och Wi-Fi.
Kontakta support
Amazon har en kostnadsfri kundtjänst dygnet runt som du kan använda dig av i sådana situationer.
Du kan antingen skicka dina frågor och klagomål till [email protected] eller [email protected] .
Du kan också chatta med en kundtjänstrepresentant via deras webbplats och logga ett klagomål.
Slutsats
Amazons Fire Stick är en mycket användbar enhet med tillgång till ett antal plattformar som låter dig strömma dina favoritserier och filmer.
Det är en mycket praktisk enhet eftersom du kan använda vilken TA som helst med en HDMI-ingång och en bra Wi-Fi-anslutning som en streaminghubb på några minuter.
Även om Fire Stick är praktiskt, är den precis som många andra tjänster känslig för fel och buggar som kan orsaka problem och ställa till det för dig.
Vi har diskuterat några möjliga lösningar i ovanstående avsnitt och i de flesta fall har dessa lösningar visat sig vara effektiva.
Förutom de lösningar som diskuteras ovan kan du också prova metoder som att kontrollera batterierna i fjärrkontrollen eller avinstallera och installera apparna.
Vi har också en översikt över hur du söker efter appar på Fire Stick.
Men om problemet fortfarande kvarstår och ingen av ovanstående lösningar verkar fungera rekommenderar vi att du anlitar professionell hjälp. Du kan använda Amazons kundtjänst i sådana situationer.
Du kanske också gillar att läsa
- Så här ansluter du Firestick till WiFi utan fjärrkontroll
- Volymen fungerar inte på Firestick Remote: Så här åtgärdar du den
- FireStick fortsätter att starta om: Så här löser du problemet
- Så här tittar du på vanlig tv på en Fire Stick: Komplett guide
Ofta ställda frågor
Hur åtgärdar du en laddningsskärm på Fire Stick?
Detta problem kan bero på många orsaker, t.ex. en svag internetanslutning, en skadad HDMI-port eller till och med otillräcklig strömtillförsel, allt detta kan vara orsaken till problemet.
De möjliga lösningarna på problemet är att uppdatera operativsystemet för Fire Stick, rensa cachedata, koppla in Fire Stick direkt till huvudströmkällan och fabriksåterställa Fire Stick.
Varför tar det lång tid för min Fire Stick att ladda?
Det kan bero på en svag nätverksanslutning eller en pågående uppdatering. Kontrollera din internetstatus och se till att den är stabil och bra.
Om en uppdatering pågår är det enda du kan göra att vänta. Vänta tills uppdateringen är klar och fortsätt sedan med appen.
Hur länge räcker brandpinnar?
Även om detta kan bero på hur mycket enheten används och underhålls förväntas den hålla i sex till åtta år.
Amazon erbjuder service för enheten i upp till åtta år från det att produkten lanserades.

