कॉक्स पॅनोरामिक वाय-फाय कार्य करत नाही: निराकरण कसे करावे
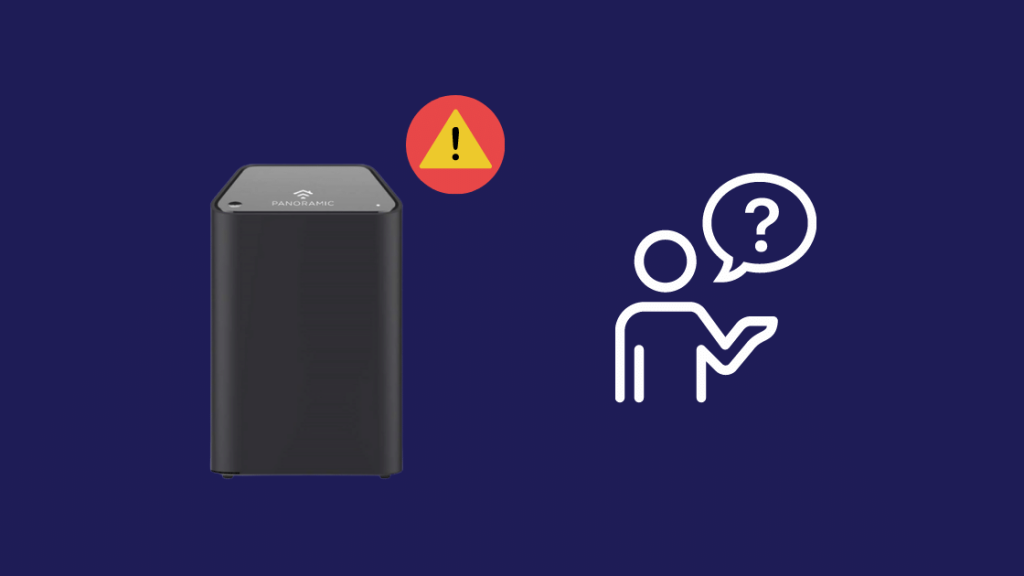
सामग्री सारणी
मी Cox च्या Panorama WiFi राउटरसह माझ्या वेळेचा आनंद लुटत होतो, पण उशीरापर्यंत ते काम करत होते.
यादृच्छिक डिस्कनेक्शन किंवा वेग कमी होणे या काही समस्या मला येत होत्या.
माझ्या दु:खात भर घालण्यासाठी, मी होतो त्या मीटिंगच्या मध्यभागी माझे वाय-फाय पूर्णपणे बंद झाले.
मला हे शक्य तितक्या लवकर दुरुस्त करावे लागले आणि ते करण्यासाठी मी माझे संशोधन सुरू केले. कॉक्सच्या समर्थन पृष्ठांवर.
इतर कॉक्स वापरकर्त्यांकडून अधिक अनुभव घेण्यासाठी मला मदत करण्यासाठी मी काही वापरकर्ता मंच देखील पाहिले.
ही मार्गदर्शक त्या संशोधनाचा परिणाम आहे आणि त्यामुळे तुम्ही तुमच्या Cox Panoramic Wi-Fi चे निराकरण करू शकता जे काम करत नाही.
Cox Panoramic Wi-Fi जे काम करत नाही त्याचे निराकरण करण्यासाठी, तुमचे राउटर रीस्टार्ट करा. जर ते काम करत नसेल, तर तुमचा राउटर जवळच्या ठिकाणी हलवा. समस्या कायम राहिल्यास, राउटर रीसेट करा.
तुमचे Cox Panoramic Wi-Fi का काम करत नाही?
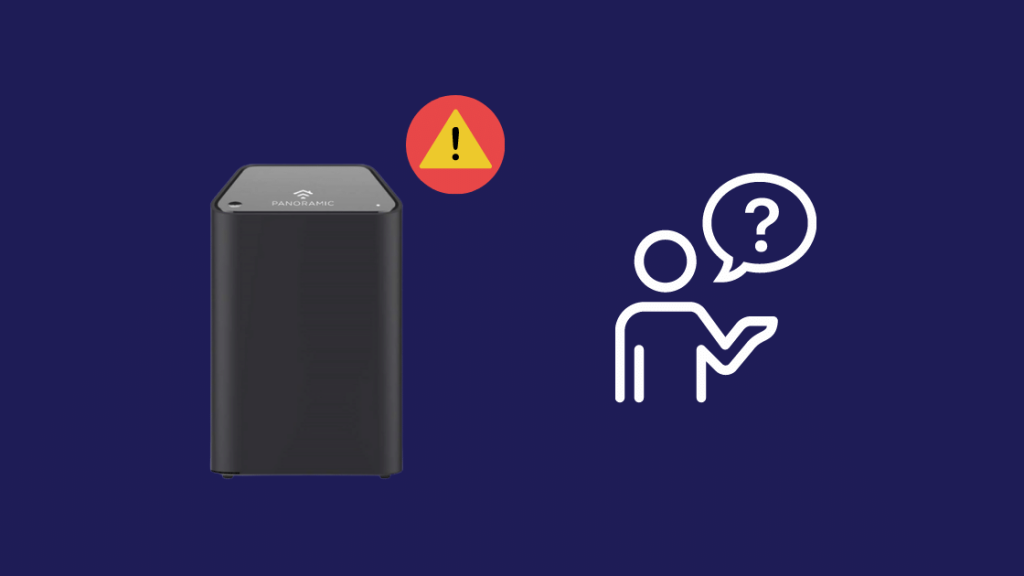
तुम्ही पाहणे सुरू करण्यापूर्वी तुम्ही पहिली गोष्ट केली पाहिजे. तुम्ही जसजसे राउटरपासून दूर जाल तसतसे ही समस्या आणखी वाढेल का हे पाहण्यासाठी इंटरनेट कनेक्शन स्वतःच आहे.
असे असल्यास, तुमच्या डिव्हाइसला राउटरकडून पुरेसे मजबूत सिग्नल मिळत नाही.
दुसरे कारण समस्या कॉक्सच्या बाजूने आउटेज असू शकते.
तुमच्या केबल्स देखील एक दोषी असू शकतात, ज्यामुळे वेग कमी होतो किंवा वाय-फाय राउटरवरून सिग्नल पूर्णपणे गमावला जातो.
पोर्ट्स जे इंटरनेट कनेक्शन मिळवण्यासाठी वापरलेले राउटर नियमित वापरामुळे किंवा सभोवतालच्या हवामानामुळे देखील खराब होऊ शकतेअटी.
कॉक्स इंटरनेट आउटेज दरम्यान काय करावे
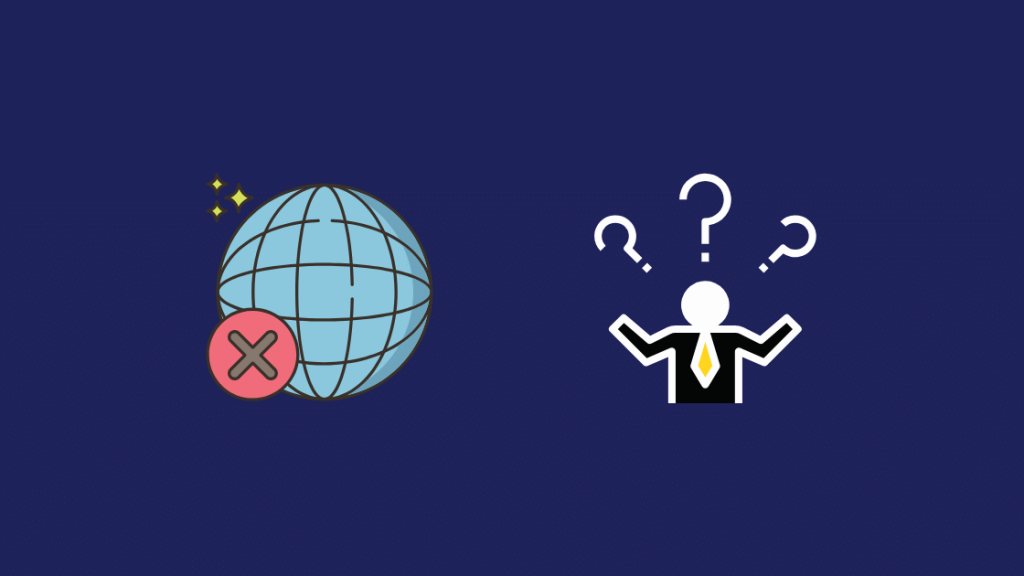
दुर्दैवाने, जर ISP आउटेज असेल तर तुम्ही फक्त एकच गोष्ट करू शकता ती म्हणजे त्यांनी त्यांच्या समस्येचे निराकरण होईपर्यंत प्रतीक्षा करणे | 9>
जर आउटेज पुरेसा मोठा असेल, अनेक दिवस टिकला असेल, तर तुम्हाला गमावलेल्या वेळेची भरपाई मिळू शकते.
कॉक्सला कॉल करा आणि बिलिंग विभागाला विचारा आणि आउटेजबद्दल सांगा.
विभाग त्यानुसार बिल समायोजित करेल आणि आउटेजच्या कालावधीसाठी तुमच्याकडून शुल्क आकारणार नाही.
कॉक्स वेबसाइट तपासा
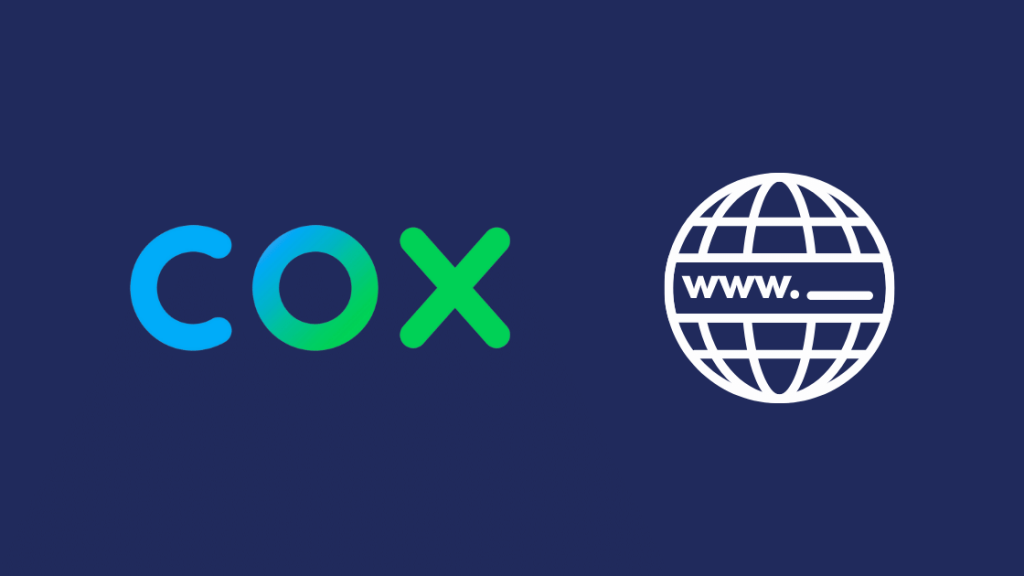
कॉक्समध्ये एक व्यवस्थित छोटी उपयुक्तता आहे जी तुम्हाला तपासण्याची परवानगी देते तुमच्या क्षेत्रातील आउटेजसाठी थेट समर्थनाशी संपर्क साधण्याची गरज नाही.
कॉक्सच्या आउटेज वेबसाइटवर जा आणि तुमच्या खात्यात लॉग इन करा.
तेथून, तुमच्या भागात कॉक्स खाली आहे की नाही ते तुम्ही पाहू शकता .
त्यांच्या वेबसाइटवर ते खाली असल्याचे दाखवत असल्यास, कॉक्स आधीच समाधानाच्या दिशेने काम करत आहे.
तुम्ही या टप्प्यावर सर्वात चांगली गोष्ट करू शकता ती म्हणजे त्यांनी कोणतीही समस्या सोडवण्यापर्यंत प्रतीक्षा करणे त्यांच्या शेवटी.
ऑरेंज लाइटसाठी तुमचे कॉक्स पॅनोरॅमिक वाय-फाय तपासा
तुमच्या पॅनोरॅमिक वाय-फाय गेटवेवरील स्टेटस लाइट तपासा.
लाइट 'असे लेबल केले असल्यास तुमच्या कॉक्स राउटरवरील लिंक' नारंगी रंगाचा आहे, हे सूचित करते की राउटर डाउनस्ट्रीम कनेक्शन शोधत आहे.
जर हा नारिंगी दिवा तसाच राहिला तरराउटर चालू केल्यानंतर 30 सेकंदांपेक्षा जास्त काळ चालू राहिल्यास, याचा अर्थ राउटरला कनेक्ट करण्यासाठी इंटरनेट कनेक्शन सापडत नाही.
राउटर रीस्टार्ट करा आणि राउटरवर आणि त्यावरील सर्व कनेक्शन तपासा.
राउटर रीस्टार्ट झाल्यानंतर, केशरी दिवा चालू राहतो का ते तपासा.
तुमच्या Cox Panoramic Wi-Fi ला पॉवर सायकल करा
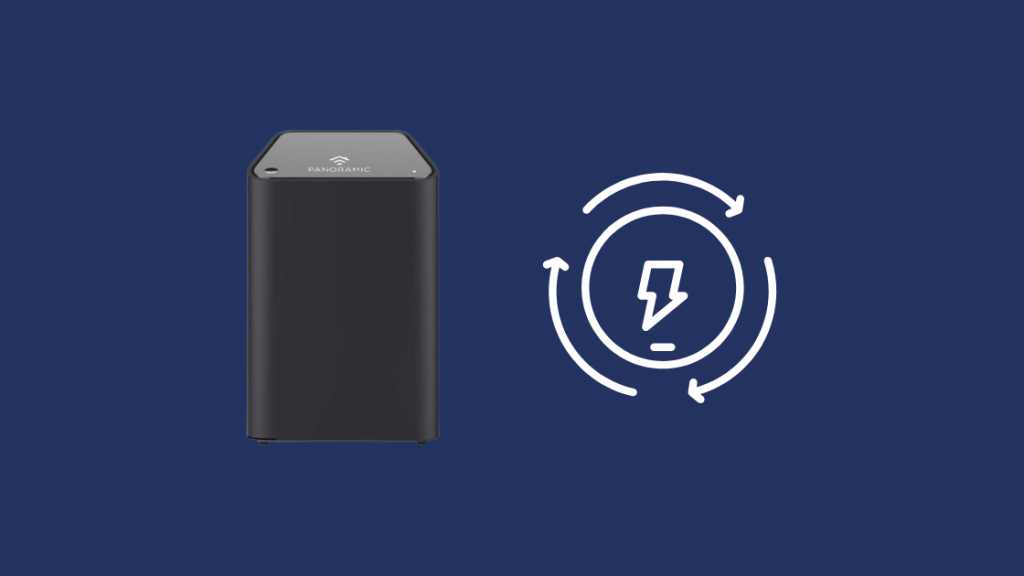
एक पॉवर सायकल आहे जिथे तुम्ही डिव्हाइस पूर्णपणे बंद करता, अनप्लग करा ते भिंतीवरून आणि सर्वकाही पुन्हा कनेक्ट करण्यापूर्वी आणि ते चालू करण्यापूर्वी थोडा वेळ प्रतीक्षा करा.
हे कोणत्याही तात्पुरत्या सेटिंग बदलांना रीसेट करण्यात मदत करेल ज्यामुळे तुमचे Wi-Fi कनेक्शन गमावले असेल.
हे करण्यासाठी,
- तुमचा मोडेम बंद करा.
- राउटरवरील सर्व दिवे बंद झाल्यानंतर, पॉवर आउटलेटमधून राउटर अनप्लग करा.
- 1-2 मिनिटे थांबा आणि राउटर परत प्लग इन करा.
- राउटर चालू करा.
राउटरवरील सर्व दिवे चालू केल्यानंतर, गती चाचणी चालवा तुमचे इंटरनेट निश्चित झाले आहे का ते तपासा.
तुमचे Cox Panoramic Wi-Fi रीसेट करा
जर पॉवर सायकल काम करत नसेल, तर राउटर रीसेट करून पहा.
फॅक्टरी रीसेट राउटरला त्याच्या डीफॉल्ट सेटिंग्जमध्ये पुनर्संचयित करू शकते आणि काही सेटिंग्ज बदलांमुळे उद्भवलेल्या नेटवर्क समस्यांचे निराकरण करू शकते.
तुमचा पॅनोरॅमिक वाय-फाय राउटर फॅक्टरी रीसेट करण्यासाठी:
- राउटरवरील रीसेट बटण शोधा . हे सहसा राउटरच्या मागील बाजूस असते.
- पेपरक्लिप किंवा तत्सम काहीतरी मिळवा आणि रिसेट बटण दाबा आणि धरून ठेवाते 10-20 सेकंदांसाठी.
- राउटर रीस्टार्ट होईल आणि आता फॅक्टरी डीफॉल्टवर पुनर्संचयित केले जाईल
- राउटरसाठी प्रारंभिक सेटअप प्रक्रियेतून जा आणि ते सक्रिय करा.
सर्व दिवे ठीक दिसल्यानंतर, तुमचे इंटरनेट योग्यरित्या काम करत असल्याची खात्री करण्यासाठी वेग चाचणी करा.
तुमच्या केबल्स तपासा
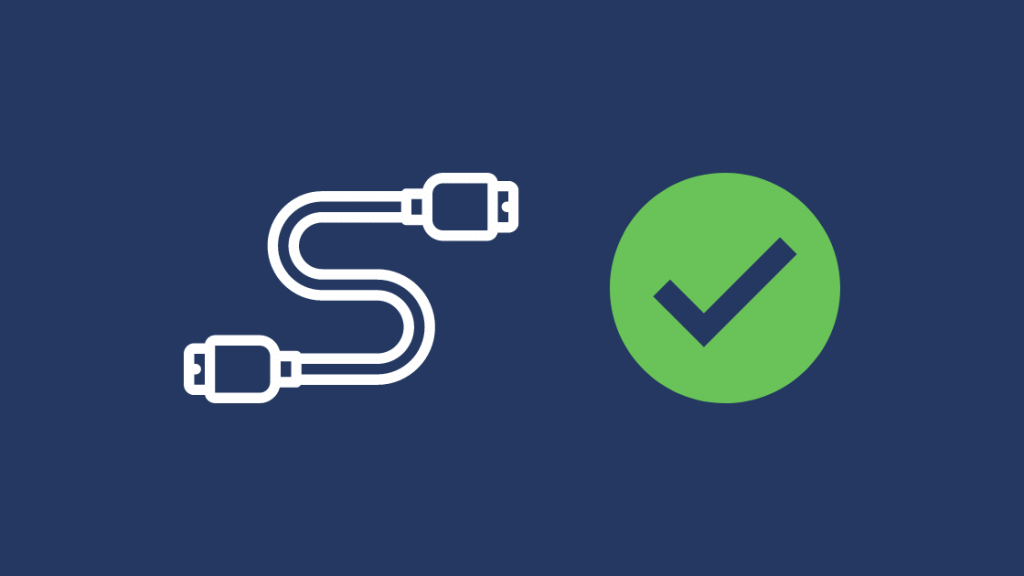
राउटरला सिग्नल वाहून नेणाऱ्या केबल्स मिळू शकतात नियमित वापरामुळे किंवा सभोवतालच्या परिस्थितीमुळे नुकसान झाले आहे.
तुमच्या राउटरला इंटरनेट कनेक्शन आणणारी केबल तसेच ते कनेक्ट केलेले पोर्ट दोनदा तपासा.
ते खराब झाले असल्यास, विचारा कॉक्स बदलण्यासाठी केबल स्वतःच.
मी तुम्हाला जुन्या इथरनेट केबलने बदलण्याचा सल्ला देईन, जी उच्च इथरनेट गतीला सपोर्ट करते आणि टिकाऊपणा वाढवणारे सोन्याचे संपर्क आहेत.
कमकुवत सिग्नल स्ट्रेंथसाठी तुमचे रिसेप्शन तपासा.
तुम्ही वाय-फाय राउटरच्या शक्य तितक्या जवळ उभे असल्याची खात्री करा.
राउटरवरील सिग्नल जाड भिंती आणि धातूच्या वस्तूंमुळे ब्लॉक होऊ शकतात, त्यामुळे अडथळ्यांची संख्या कमी करण्याचा प्रयत्न करा राउटर आणि तुमचे डिव्हाइस यांच्यामध्ये.
DNS समस्या तपासा
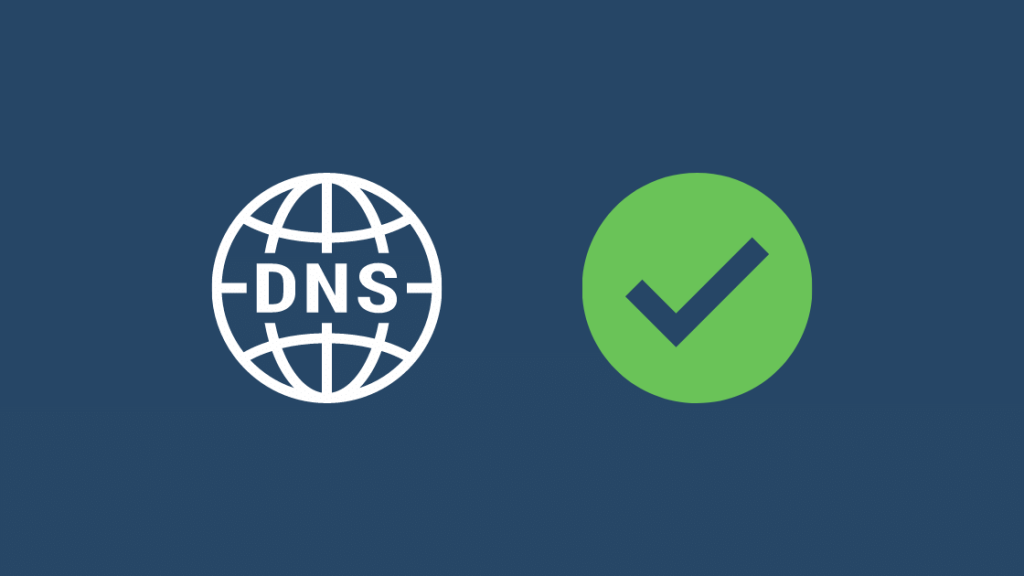
DNS हे इंटरनेटचे अॅड्रेस बुक आहे, त्यामुळे तुमचे इंटरनेट योग्यरित्या काम करत नसेल तर ते चुकीचे ठरू शकते.
हे देखील पहा: माझी इकोबी "कॅलिब्रेटिंग" म्हणते: समस्यानिवारण कसे करावेतुमच्या डिव्हाइसवरील DNS फ्लश करणे शक्य आहेसमस्येचे निराकरण करण्यात मदत करा.
Windows वर तुमचा DNS फ्लश करण्यासाठी:
- रन बॉक्स आणण्यासाठी तुमच्या कीबोर्डवरील Windows की आणि R दाबा.
- मध्ये मजकूर फील्ड, cmd टाइप करा आणि एंटर दाबा.
- पॉप अप होणाऱ्या काळ्या विंडोमध्ये, ipconfig/flushdns टाइप करा आणि ' DNS रिझोल्व्हर कॅशे यशस्वीरित्या फ्लश झाल्याची प्रतीक्षा करा ' संदेश दिसण्यासाठी.
macOS Catalina साठी.
- टर्मिनल अनुप्रयोग उघडा.
- टाइप करा sudo dscacheutil -flushcache; sudo killall -HUP mDNSResponder टर्मिनल विंडोमध्ये आणि एंटर दाबा.
- तुमच्या Mac चा पासवर्ड एंटर करा आणि पुन्हा एंटर दाबा.
तुमच्या DNS फ्लश करण्यासाठी फोन, एअरप्लेन मोड चालू करा आणि तो बंद करा.
सपोर्टशी संपर्क साधा
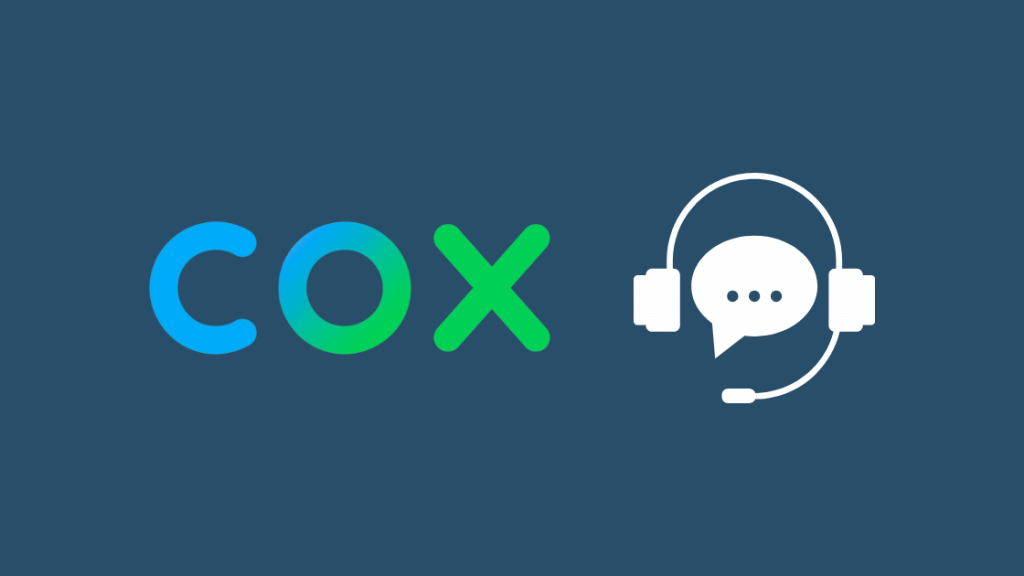
यापैकी काहीही काम करत नसल्यास, सपोर्टशी संपर्क साधा.
तुमच्या समस्येबद्दल त्यांना सांगा आणि काय तुम्ही तोपर्यंत ते दुरुस्त करण्याचा प्रयत्न केला आहे.
तुम्ही प्रयत्न करू शकता असे काहीतरी ते सुचवतील आणि ते अयशस्वी झाल्यास, ते अधिक तपशीलवार निदान आणि निराकरणासाठी तंत्रज्ञांना पाठवतील.
हे देखील पहा: फोन चार्जिंग पण CarPlay काम करत नाही: 6 सोपे निराकरणेकॉक्स इंटरनेट रद्द करा
तुम्हाला तुमचे कॉक्स इंटरनेट रद्द करायचे असल्यास मी रद्द न करण्याचा सल्ला देत असलो तरीही, त्यांच्या ग्राहक समर्थनाशी संपर्क साधा.
रद्द केल्यानंतर, तुम्हाला तुमची सर्व उपकरणे परत करावी लागतील कॉक्स स्टोअर.
तुम्ही एका महिन्याच्या मध्यात रद्द केल्यास, तुमच्याकडून फक्त महिन्याच्या भागासाठी शुल्क आकारले जाईल जेथे तुम्ही कनेक्शनवर होता, याचा अर्थ तुमच्याकडून संपूर्ण महिन्यासाठी शुल्क आकारले जाणार नाही. तुम्ही रद्द करात्या महिन्याच्या मध्यभागी.
अंतिम विचार
तुम्ही कॉक्सच्या वेबसाइटवर असताना, काही देय देय आहेत का ते देखील तपासा.
तुम्ही कसेही केले नसल्यास मागील बिलाची देय रक्कम लक्षात घ्या, ते शक्य तितक्या लवकर भरा.
तुमचे कनेक्शन खंडित होण्याचे कारण उशीरा देय असू शकते.
तुम्ही प्रयत्न करत असलेल्या प्रत्येक निराकरणानंतर वेग चाचणी करा. कारण तुम्ही जे प्रयत्न केलेत त्या समस्येचे निराकरण झाले आहे की नाही हे तुम्हाला लगेच कळेल.
तुम्हाला वाचनाचा आनंद देखील मिळेल
- कॉक्स वाय-फाय व्हाईट लाइट: काही सेकंदात समस्यानिवारण कसे करावे
- टीव्हीवर कॉक्स रिमोटला सेकंदात कसे प्रोग्राम करावे
- कॉक्स रिमोट सेकंदात कसे रीसेट करावे
- वाय-फाय पेक्षा इथरनेट स्लो: सेकंदात कसे फिक्स करावे
वारंवार विचारले जाणारे प्रश्न
मी माझे COX पॅनोरमिक वाय-फाय कसे रीसेट करू?
राउटर रीस्टार्ट होईपर्यंत तुमच्या राउटरच्या मागील बाजूस असलेले रीसेट बटण ३० सेकंदांसाठी दाबा आणि धरून ठेवा.
राउटर पूर्णपणे चालू झाल्यानंतर, राउटर यशस्वीरित्या रीसेट केले गेले आहे.
काक्स पॅनोरामिक वाय-फाय ला राउटरची आवश्यकता आहे?
पॅनोरामिक वाय-फाय हे स्वतःच राउटर आणि मोडेम आहे, म्हणजे तुम्हाला अतिरिक्त राउटर घेण्याची आवश्यकता नाही.
WPS कुठे आहे माझ्या कॉक्स पॅनोरामिक राउटरवरील बटण?
तुमच्या पॅनोरामिक राउटरवरील WPS बटण राउटरच्या शीर्षस्थानी स्थित आहे.
मी माझ्या कॉक्स पॅनोरॅमिक राउटर सेटिंग्जमध्ये कसे प्रवेश करू?
wifi.cox.com वर जा आणि तुमचा Cox वापरकर्ता आयडी आणि पासवर्ड टाका.
नंतरलॉग इन करून, तुम्ही तुमची Wi-Fi सेटिंग्ज बदलू शकता.
Cox Panoramic Wi-Fi किती वेगवान आहे?
तुमच्या राउटरचा वेग तुम्ही निवडलेल्या प्लॅनवर अवलंबून असतो.
प्राधान्य 150 तुम्हाला 150Mbps डाउनलोड करू देते, तर Ultimate 500 चा वेग 500Mbps आहे.
गिगाब्लास्ट नावाची सर्वोच्च-स्तरीय योजना, तुम्हाला 1 Gbps पर्यंत सरासरी गती देऊ देते.

