Arris Modem အွန်လိုင်းမဟုတ်ပါ- မိနစ်ပိုင်းအတွင်း ပြဿနာဖြေရှင်းပါ။
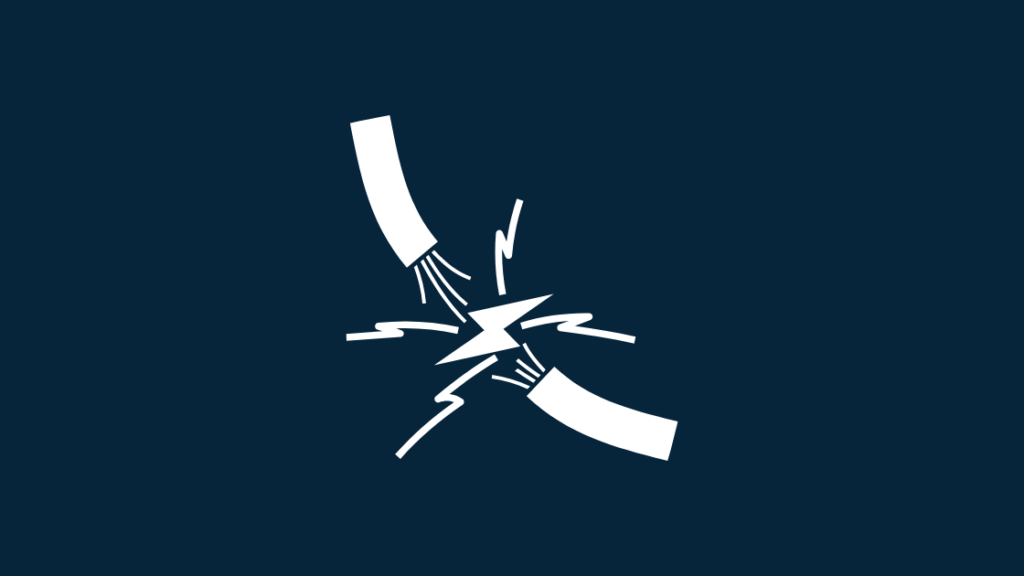
မာတိကာ
ကျွန်ုပ်၏အိမ်အသစ်တွင်အင်တာနက်ကိုဖွင့်သောအခါတွင်၊ ၎င်းတို့သည် စျေးကွက်တွင်ပိုမိုတည်ငြိမ်သောရွေးချယ်စရာများထဲမှတစ်ခုဖြစ်သည်ဟုယူဆသောကြောင့် Arris modem ကိုသွားရန်ဆုံးဖြတ်ခဲ့သည်။
သို့ပင်တိုင်၊ အီလက်ထရွန်နစ်ပစ္စည်းအများစုကဲ့သို့၊ Arris မိုဒမ်များသည် ၎င်းတို့၏ စွမ်းဆောင်ရည်ကို ဟန့်တားနိုင်သည့် ပြဿနာများကို တရားမျှတစွာ မျှဝေခံစားနိုင်သည်။
၎င်းသည် လွန်ခဲ့သော ရက်သတ္တပတ်အနည်းငယ်က ကျွန်ုပ်အတွက် ဖြစ်ခဲ့သည်။ မည်သည့်နေရာမှမဆို၊ ကျွန်ုပ်၏ Arris မိုဒမ်သည် အော့ဖ်လိုင်းဖြစ်ပြီး အင်တာနက်နှင့် မချိတ်ဆက်ပါ။
အဲဒါက ဖြစ်နိုင်ချေရှိတဲ့ ဖြေရှင်းချက်တွေကို ရှာဖွေပြီး တခြားသူတွေ တူညီတဲ့ပြဿနာတွေကို ကြုံတွေ့နေသလား၊ မရှိဘူးလားဆိုတာကို နားလည်ဖို့ စေ့စေ့စပ်စပ် သုတေသနလုပ်ဖို့ ဆုံးဖြတ်လိုက်တဲ့အခါပါ။
ဒီပြဿနာက တော်တော်ကို အဖြစ်များပြီး အကြောင်းရင်းများစွာက သင့်အတွက် အဟန့်အတားဖြစ်စေနိုင်ပါတယ်။ Arris မိုဒမ်၏အင်တာနက်ချိတ်ဆက်နိုင်စွမ်း။
ကြည့်ပါ။: ယနေ့ သင်ဝယ်နိုင်သော အကောင်းဆုံး HomeKit စက်ရုပ် ဖုန်စုပ်စက်များအချို့သော အဖြစ်များသော အကြောင်းရင်းများတွင် ဟာ့ဒ်ဝဲ၊ မသင့်လျော်သော သို့မဟုတ် ဝိုင်ယာကြိုးများ ချို့ယွင်းခြင်း၊ မိုဒမ်မှတ်ဉာဏ်နည်းခြင်း သို့မဟုတ် ကွန်ရက်ခေါင်းစက် ကောင်းစွာ အလုပ်မလုပ်ခြင်းတို့ ပါဝင်သည်။
ကိစ္စများတွင်၊ မိုဒမ်နှင့်ပတ်သက်သည့် ပြဿနာများကို အချို့သောပြဿနာဖြေရှင်းရေးနည်းလမ်းများကို အသုံးပြု၍ အလွယ်တကူ ဖြေရှင်းနိုင်ပါသည်။
သင်၏ Arris မိုဒမ်၏ ချိတ်ဆက်မှုဆိုင်ရာ ပြဿနာများကို ကူညီဖြေရှင်းရန် အယုံကြည်ရဆုံး ပြဿနာဖြေရှင်းခြင်းနည်းလမ်းအချို့ကို ကျွန်ုပ် စုစည်းထားပါသည်။
သင်၏ Arris မိုဒမ်သည် အွန်လိုင်းမဟုတ်ပါက၊ သင့် ISP မှ အင်တာနက်ချိတ်ဆက်မှု ကျသွားခြင်း ရှိ၊ မရှိ စစ်ဆေးပါ။ ၎င်းအပြင် သင့်မိုဒမ်ကြိုးများကို စစ်ဆေးပါ။ အင်တာနက်နှင့် ကေဘယ်ကြိုးများ အလုပ်မလုပ်ပါက၊ သင်၏ DNS ကို ပြန်လည်သတ်မှတ်ပြီး သင်၏ VPN ကို ပိတ်လိုက်ပါ။
ဤပြင်ဆင်မှုများသည် သင့်အတွက် အလုပ်မဖြစ်ပါက၊ ကျွန်ုပ်Router ကို ပြန်လည်သတ်မှတ်ခြင်းနှင့် သင့်မိုဒမ်ကို ပြန်လည်စတင်ခြင်း အပါအဝင် အခြားသော ပြဿနာဖြေရှင်းနည်းများကိုလည်း ဖော်ပြထားပါသည်။
သင်၏အင်တာနက်ချိတ်ဆက်မှု ကျဆင်းခြင်းရှိမရှိ စစ်ဆေးပါ
သင်၏ Arris မိုဒမ်သည် အင်တာနက်သို့ ချိတ်ဆက်ခြင်းမရှိပါက၊ တစ်စုံတစ်ရာ ကောက်ချက်မချမီ မိုဒမ်သည် ချို့ယွင်းနေသည်ဟု ထင်မြင်ပါက သင့် ISP နှင့် စစ်ဆေးပါ server-side မှအင်တာနက်ပြဿနာ။
သင့်အင်တာနက်ဝန်ဆောင်မှုပေးသူကို ဖုန်းခေါ်ဆိုနိုင်သည် သို့မဟုတ် သတင်းတစ်ခုခုအတွက် ၎င်းတို့၏ဝဘ်ဆိုဒ်ကို စစ်ဆေးနိုင်ပါသည်။
တခါတရံတွင်၊ ဆာဗာအတွင်းရှိ ပုံမှန်ပြုပြင်ထိန်းသိမ်းမှု သို့မဟုတ် အခြားပြဿနာများကြောင့်၊ အင်တာနက်ဝန်ဆောင်မှုပေးသူများသည် အင်တာနက်ထုတ်လွှင့်ခြင်းကို ရပ်တန့်စေသည်။
ဤကိစ္စတွင်၊ သင့်မိုဒမ်သည် အင်တာနက်သို့ ချိတ်ဆက်မည်မဟုတ်ပါ၊ ၎င်းသည် အော့ဖ်လိုင်းဖြစ်နေပါမည်။ အင်တာနက်ချိတ်ဆက်မှုကို စစ်ဆေးရန် အခြားနည်းလမ်းမှာ အခြားစက်ပစ္စည်းသို့ အီသာနက်ကြိုးကို ချိတ်ဆက်ခြင်းဖြင့် ဖြစ်သည်။
အင်တာနက်သည် အခြားစက်ပစ္စည်းပေါ်တွင် အလုပ်လုပ်နေပါက၊ ဟာ့ဒ်ဝဲပြဿနာ သို့မဟုတ် စနစ်၏ဝါယာကြိုးပြဿနာရှိနိုင်သည်။
ထို့ပြင်၊ အင်တာနက်အမြန်နှုန်းသည် အမှတ်အသားအထိမဟုတ်ပါက၊ modem လုပ်ဆောင်ချက်များကို ထိခိုက်နိုင်သည်။ Google တွင် အခမဲ့ရရှိနိုင်သည့် မည်သည့်ကိရိယာကိုမဆို အသုံးပြု၍ အင်တာနက်မြန်နှုန်းကို သင်စစ်ဆေးနိုင်သည်။
သင်ရှာဖွေရေးဘားတွင် 'အင်တာနက်အမြန်နှုန်းစမ်းသပ်ခြင်း' ကိုရိုက်ထည့်၍ ရနိုင်သောကိရိယာများကို အသုံးပြု၍ အမြန်နှုန်းစစ်ဆေးရပါမည်။
သင့်ကြိုးများကို စစ်ဆေးပါ
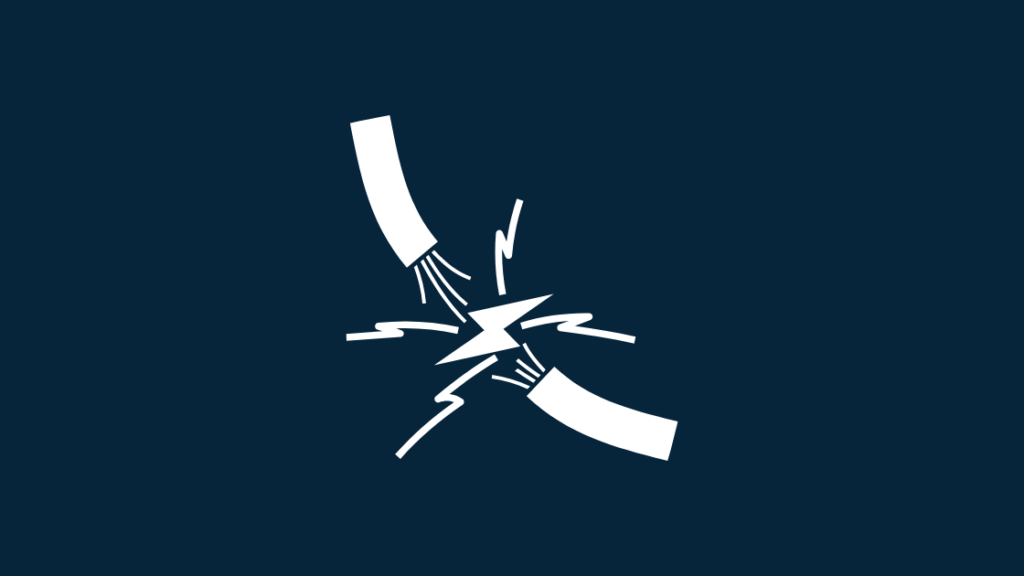
သင့်အင်တာနက်ဖြစ်ပါက၊ ကောင်းစွာအလုပ်လုပ်သည်၊ သင်၏နောက်အဆင့်သည် modem ၏ကြိုးများ၊ ဝါယာကြိုးများနှင့်ချိတ်ဆက်မှုများကိုစစ်ဆေးသင့်သည်။
အဝင်အထွက်ကြိုးများအားလုံးကို သေချာပါစေ။modem သည် ကောင်းမွန်စွာချိတ်ဆက်ထားသည်။
ဖြစ်နိုင်ချေ အကောင်းဆုံးအခြေအနေတွင်၊ ကေဘယ်ကြိုးများ အလုပ်မလုပ်ကြောင်း သေချာစေရန် စမ်းသပ်သင့်သည်။
၎င်းကိုပြုလုပ်ရန် အကောင်းဆုံးနည်းလမ်းမှာ အခြားစက်ပစ္စည်းနှင့် ကေဘယ်ကြိုးများကို ချိတ်ဆက်ခြင်းဖြင့်ဖြစ်သည်။ ၎င်းသည် router စနစ်ထည့်သွင်းခြင်းအတွက် အခြားသော modem တစ်ခုဖြစ်နိုင်သည်။
သို့သော် အခြား modem သို့ သင်ဝင်ရောက်ခွင့်မရှိပါက၊ ကေဘယ်ကြိုးများ အလုပ်လုပ်ပုံအခြေအနေရှိမရှိ စစ်ဆေးရန် ဤအဆင့်များကို လိုက်နာနိုင်ပါသည်။
- အဒက်တာနှင့် အီသာနက်ကြိုးကို ဖြုတ်ပါ။
- ဝါယာကြိုးများတွင် မျက်ရည်၊ ဖိအားအမာရွတ်များ သို့မဟုတ် လှည့်ကွက်များ ရှိ၊ ၎င်းကို ထပ်မံပြုလုပ်ပါ။
သင် အီသာနက်ကြိုးကို မှန်ကန်သောနေရာတွင် ပလပ်ထိုးကြောင်း သေချာပါစေ။ ချိတ်ဆက်မှုဘယ်သွားသည်ကို မသိပါက ကေဘယ်ကြိုးမဖြုတ်မီ ဆိပ်ကမ်းများကို အမှတ်အသားပြုပါ။
Wi-Fi ကို အသုံးပြု၍ သင်၏ Arris Router သို့ ချိတ်ဆက်ပါ
သင့် router သို့ ကြိုးမဲ့ သို့မဟုတ် အသုံးပြု၍ ချိတ်ဆက်နိုင်သည်။ အီသာနက်ကြိုး။
မုဒ်ဒမ်သည် အော့ဖ်လိုင်းတွင် ပေါ်လာပြီး အီသာနက်ကြိုးနှင့် ပတ်သက်၍ ပြဿနာရှိနေသည်ဟု သင်သံသယရှိပါက ၎င်းနှင့် ကြိုးမဲ့ချိတ်ဆက်ကြည့်ပါ။
၎င်းကို သင့်လက်ပ်တော့၊ တက်ဘလက် သို့မဟုတ် စမတ်ဖုန်းတွင် ပြုလုပ်နိုင်သည်။
သင် Wi-Fi သို့ ချိတ်ဆက်သောအခါတွင် အင်တာနက် ကောင်းမွန်စွာ စတင်အလုပ်လုပ်ပါက၊ အီသာနက်ကြိုးတွင် ပြဿနာရှိနေပါသည်။
အင်တာနက်သည် အလုပ်မလုပ်သေးပါက၊ ပြဿနာသည် အင်တာနက်ချိတ်ဆက်မှုတွင် ရှိနေနိုင်သည်၊ သို့မဟုတ် modem ၏ hardware တွင် ပြဿနာရှိနိုင်သည်။
သင့် Modem ကို ပြန်လည်စတင်ပါ
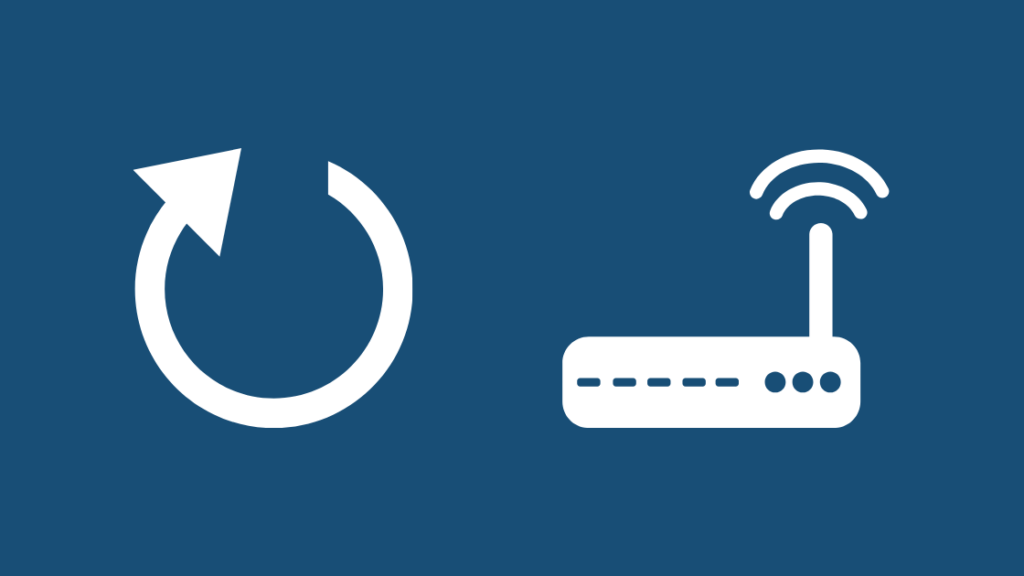
စနစ်တွင် ချို့ယွင်းချက်တစ်ခု သို့မဟုတ် တစ်ခုကြောင့်ယာယီ ချို့ယွင်းချက်၊ သင့် modem သည် အော့ဖ်လိုင်းဖြစ်နိုင်သည်။
ဤကိစ္စတွင်၊ သင်၏ပြဿနာဖြေရှင်းခြင်းအဆင့်သည် သင်၏ router ကို ပြန်လည်စတင်ရန်ဖြစ်သည်။
အကြိမ်များစွာ၊ စနစ်ပြန်လည်စတင်သောအခါတွင် ဤချို့ယွင်းချက်များနှင့် ချို့ယွင်းချက်များကို ပြုပြင်ပေးပါသည်။
ထို့နောက် သင်လုပ်ရမည့်အရာမှာ Arris မိုဒမ်ကို ပါဝါလည်ပတ်ရန်ဖြစ်သည်။ သင်၏ Arris မိုဒမ်အား ပါဝါလည်ပတ်ရန်အတွက် အောက်ပါအဆင့်များကို လိုက်နာပါ-
- မိုဒမ်ကို ပိတ်ပါ။
- ပါဝါကြိုးကို ပလပ်ပေါက်မှ ဖယ်ရှားပါ။
- စက္ကန့် 120 စောင့်ပါ။
- ပါဝါကြိုးကို ပလပ်ပေါက်ထဲသို့ ချိတ်ပါ။
- စက္ကန့် 120 စောင့်ပါ။
- မိုဒမ်ကိုဖွင့်ပါ။
- စနစ်ပြန်အွန်လိုင်းပြန်တက်လာသည်အထိစောင့်ပါ။
ဤအချိန်တွင်၊ လက်ရှိ power supply ချို့ယွင်းမှုကြောင့် ပြဿနာမပေါ်ပေါက်ကြောင်း သေချာစေရန် modem ကို အခြား socket တွင် ပလပ်ထိုးခြင်းသည် အသုံးဝင်ပါသည်။
အထက်ဖော်ပြပါ လုပ်ငန်းစဉ်သည် စနစ်၏ ဟာ့ဒ်ဝဲနှင့် ဆော့ဖ်ဝဲလ် အစိတ်အပိုင်းများအားလုံးကို ပြန်လည်စတင်ပါမည်။
၎င်းက မိုဒမ်အား အင်တာနက်သို့ ပြန်လည်ချိတ်ဆက်ရန် တွန်းအားပေးမည်ဖြစ်ပြီး ချိတ်ဆက်မှုအပေါ် သက်ရောက်မှုရှိသော ယာယီပြဿနာများကို ရှင်းလင်းစေသည်။
သင်၏ Router ကို ပြန်လည်သတ်မှတ်ပါ
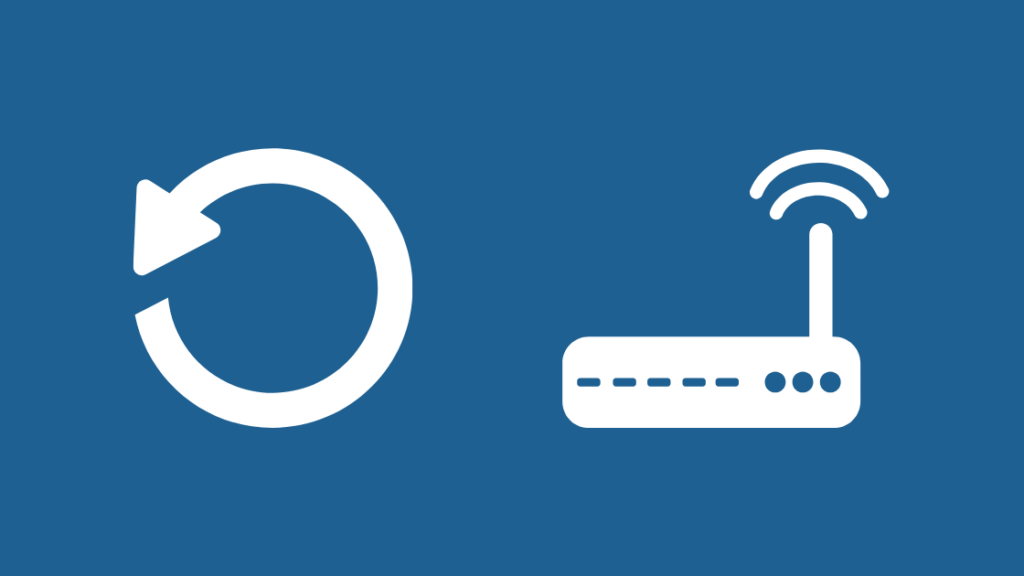
သင်၏ Arris အတွက် ဖြစ်နိုင်ချေရှိသော အခြားပြင်ဆင်ချက် အွန်လိုင်းမဟုတ်သော မိုဒမ်သည် စနစ်ကို လုံးဝပြန်လည်သတ်မှတ်နိုင်သည်။
မိုဒမ်ကို ပြန်လည်သတ်မှတ်ခြင်းသည် ပုံသေဆက်တင်များအားလုံးကို ပြန်လည်ရယူမည်ကို သတိပြုပါ။ ဆိုလိုသည်မှာ Wi-Fi ဆက်တင်များအပါအဝင် စိတ်ကြိုက်ဆက်တင်များအားလုံးကို အပြီးအပိုင် ပျောက်ကွယ်သွားမည်ဖြစ်သည်။
ထို့ကြောင့်၊ စနစ်အား ပြန်လည်သတ်မှတ်ခြင်းသည် ဆော့ဖ်ဝဲလ်တွင် ချွတ်ယွင်းချက်တစ်ခုရှိလျှင် သို့မဟုတ် router ပေါ်ရှိ ဆက်တင်အချို့က မိုဒမ်ကို အော့ဖ်လိုင်းဖြစ်စေခြင်းဖြစ်လျှင် ပြုပြင်ပေးမည်ဖြစ်သည်။
ဤသည်မှာ သင်၏ Arris မိုဒမ်ကို ပြန်လည်သတ်မှတ်ရန် သင်လုပ်ဆောင်ရမည့်အရာဖြစ်သည်-
ကြည့်ပါ။: Spectrum DVR ဖြင့် အစီအစဉ်ဆွဲပြသမှုများကို မှတ်တမ်းတင်ခြင်းမပြုပါ- စက္ကန့်ပိုင်းအတွင်း ပြုပြင်နည်း- စာရွက်ညှပ်တစ်ခုအား နေရာလေးတွင်ထားပါ။
- မိုဒမ်ကို ပါဝါဖွင့်ပါ။
- နောက်ကျောရှိ ပြန်လည်သတ်မှတ်သည့်ခလုတ်ကို ရှာပါ၊ ၎င်းသည် သေးငယ်သောအပေါက်ကဲ့သို့ ဖြစ်လိမ့်မည်။
- ပြန်လည်သတ်မှတ်အပေါက်တွင် စက္ကူညှပ်ကိုထည့်ကာ ခလုတ်ကို စက္ကန့် 30 ကြာ နှိပ်ပါ။
- ၎င်းသည် ပြန်လည်သတ်မှတ်ခြင်းလုပ်ငန်းစဉ်ကို စတင်မည်ဖြစ်သည်။
လုပ်ငန်းစဉ်သည် မိနစ်အနည်းငယ်ကြာပါမည်။
လုပ်ငန်းစဉ်ပြီးမြောက်ရန် စက္ကန့်အနည်းငယ်စောင့်ပြီး စနစ်ကို ပြန်လည်စတင်ခွင့်ပြုပါ။ ထို့နောက် မော်ဒယ်ကို စနစ်ထည့်သွင်းပြီး အင်တာနက်သို့ ချိတ်ဆက်ပါ။ ဆော့ဖ်ဝဲလ်တွင် ချို့ယွင်းချက်တစ်ခုက ပြဿနာဖြစ်လာပါက၊ ပြန်လည်သတ်မှတ်ခြင်းက ၎င်းကို ပြုပြင်ပေးမည်ဖြစ်သည်။
သင်၏ VPN ကိုပိတ်ပါ
တစ်ခါတစ်ရံတွင်၊ သင်သည် သင်၏ PC၊ လက်ပ်တော့ သို့မဟုတ် ဖုန်းတွင် VPN ကိုဖွင့်ထားလျှင် ၎င်းသည် သင်၏ modem ၏ချိတ်ဆက်မှုကို အနှောင့်အယှက်ဖြစ်စေနိုင်သည်။
သင့် modem ကိုအွန်လိုင်းမှမရနိုင်ဘဲ VPN ကိုဖွင့်ထားနိုင်ပါက၊ ၎င်းသည် VPN ဆာဗာများအတွက် ပြဿနာတစ်ရပ်ကို အကြံပြုပါသည်။ ၎င်းကို ဖြေရှင်းရန် တစ်ခုတည်းသော နည်းလမ်းမှာ သင်၏ VPN ကို ပိတ်လိုက်ခြင်းဖြင့် ဖြစ်သည်။ ဤသည်မှာ သင်လုပ်ဆောင်ရမည့်အရာဖြစ်သည်-
- VPN ကို ပိတ်ပါ။
- ဘရောက်ဆာကို ပိတ်ပါ။
- router နှင့် modem စနစ်ကို ပြန်လည်စတင်ပါ။
ပြဿနာသည် စနစ်သို့ VPN ချိတ်ဆက်ခြင်းကြောင့် ဖြစ်ပါက၊ ဤအဆင့်များအတိုင်း လုပ်ဆောင်ပါက ၎င်းကို ဖြေရှင်းနိုင်မည်ဖြစ်သည်။
သင်၏ DNS ကို ပြန်လည်သတ်မှတ်ပါ
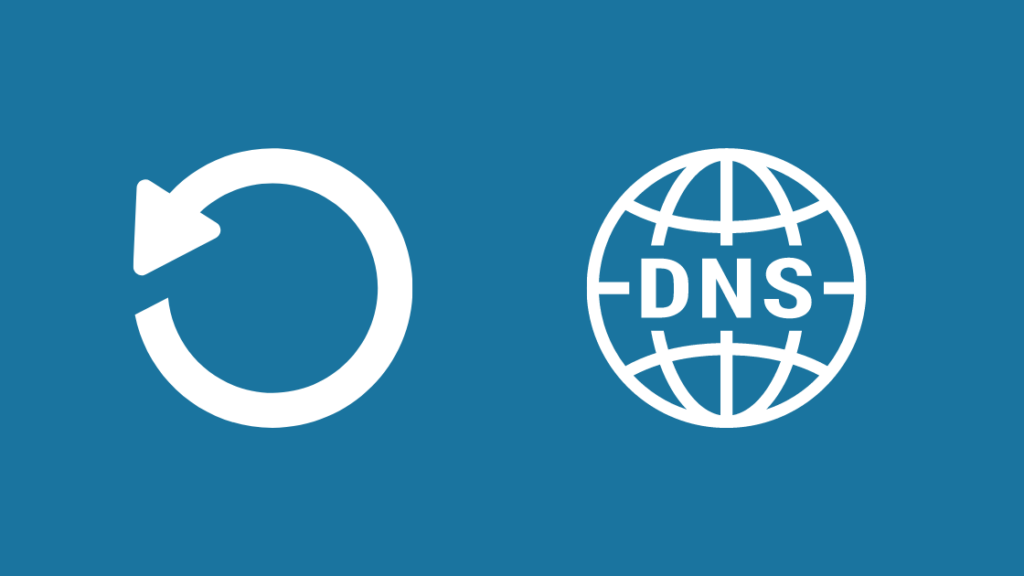
ဤပြဿနာဖြေရှင်းရေးနည်းလမ်းများသည် သင့်အတွက် အလုပ်မဖြစ်ပါက၊ သင်၏နောက်တစ်ဆင့်မှာ သင်၏ Arris modem ၏ DNS ကို ပြန်လည်သတ်မှတ်သင့်ပါသည်။
DNS ပြဿနာသည် သင့်မိုဒမ်ကို အွန်လိုင်းပေါ်မတက်အောင် တားဆီးနိုင်ဖွယ်ရှိသည်။ DNS ကို ပြန်လည်သတ်မှတ်ခြင်းသည် အားလုံးကို ပြန်လည်သတ်မှတ်မည်ဖြစ်သည်။မိုဒမ်၏လုပ်ဆောင်ချက်များနှင့် ၎င်းကို အွန်လိုင်းသို့ ပြန်လည်ပို့ဆောင်ပေးမည်ဖြစ်သည်။
သင်၏ Arris modem ၏ DNS ကို ပြန်လည်သတ်မှတ်ရန်၊ အောက်ပါအဆင့်များကို လိုက်နာပါ-
- အင်တာနက်ချိတ်ဆက်ထားသည့် PC သို့မဟုတ် လက်ပ်တော့ကို အသုံးပြုပါ။
- စတင်မီနူးကိုဖွင့်ပြီး ကွန်ရက်ချိတ်ဆက်မှုများသို့သွားပါ။
- ပြောင်းရန် အဒပ်တာရွေးချယ်မှုများကို ဖွင့်ပါ။
- သင်ချိတ်ဆက်ထားသည့် ချိတ်ဆက်မှုကို ဖွင့်ပါ။
- ပေါ့ပ်အပ်ဝင်းဒိုးတစ်ခု ပေါ်လာပါမည်။ Properties ကိုနှိပ်ပါ။
- စာရင်းမှ၊ Protocol ဗားရှင်း 4 {TCP/IP v4} ကို ရွေးပါ။
- ဂုဏ်သတ္တိများကို နှိပ်ပါ။
- ' IP ကိုအလိုအလျောက်ရယူပါ ' နှင့် ' DNS အလိုအလျောက်ရယူပါ ' ကိုသေချာပါစေ။ 'ဖွင့်ထားတယ်။
- Ok ကို နှိပ်ပြီး ပေါ်လာသော ဝင်းဒိုးမှ ထွက်ပါ။
ဤလုပ်ငန်းစဉ်ကို လိုက်နာခြင်းဖြင့် သင့်စနစ်အား အွန်လိုင်းသို့ ပြန်လည်ရောက်ရှိစေမည်ဖြစ်သည်။
သင့်မိုဒမ်သည် အင်တာနက်သို့ ထပ်မံချိတ်ဆက်ပြီးသည်နှင့် မှန်ကန်သောအင်တာနက်အမြန်နှုန်းရရှိကြောင်း သေချာစေရန် အမြန်နှုန်းစမ်းသပ်မှုပြုလုပ်ပါ။
Arris Support ကိုဆက်သွယ်ပါ

သင်၏ကြိုးပမ်းမှုအားလုံးသည် အချည်းနှီးဖြစ်ပြီး ဤဆောင်းပါးတွင်ဖော်ပြထားသော အကြံပြုချက်များနှင့် လှည့်ကွက်များကို လိုက်နာပြီးနောက် ချိတ်ဆက်မှုကို ပြန်လည်ရယူနိုင်ခြင်းမရှိပါက၊ သင်သည် Arris သုံးစွဲသူထံ ဆက်သွယ်လိုနိုင်ပါသည်။ အထောက်အပံ့။
၎င်းတို့၏အာမခံသည် ဝယ်ယူသည့်နေ့မှ နှစ်နှစ်အထိ သင့်အား အကျုံးဝင်ပြီး ပံ့ပိုးမှုပေးပါသည်။
၎င်းတို့၏ Live Chat ဝန်ဆောင်မှုမှတစ်ဆင့် ၎င်းတို့၏ နည်းပညာပိုင်းဆိုင်ရာ ပံ့ပိုးကူညီမှုကို သင်ရရှိနိုင်သည်။
Arris Modem အွန်လိုင်းမဟုတ်သော နောက်ဆုံးအတွေးများ
ချိတ်ဆက်မှုဆိုင်ရာ ပြဿနာများသည် အထူးသဖြင့် သင့်အလုပ်အပေါ် သက်ရောက်မှုရှိသောအခါတွင် ၎င်းတို့သည် အလွန်စိတ်ပျက်စရာဖြစ်နိုင်ပါသည်။ .
တခါတရံတွင်၊ မိုဒမ်သည် ကွန်ရက်ဖြစ်ပါက ချိတ်ဆက်မှုဆိုင်ရာ ပြဿနာများနှင့် ရင်ဆိုင်ရနိုင်သည်။overloaded နှင့် bandwidth အလွန်အကျွံအသုံးပြုနေပါသည်။
၎င်းသည် သင့်မိုဒမ်နှင့် မသက်ဆိုင်ကြောင်း သေချာစေရန်၊ ချိတ်ဆက်ထားသော စက်အားလုံးကို ချိတ်ဆက်ပြီး ကွန်ရက်ပေါ်တွင် VPN ကို ဖြုတ်ပါ သို့မဟုတ် ပိတ်ပါ။
အင်တာနက် ချို့ယွင်းမှုကို ဖြစ်စေသည့် နောက်ထပ် အဖြစ်များသည့် ပြဿနာမှာ အပူလွန်ကဲသည့် မိုဒမ် ဖြစ်သည်။
သင့်မိုဒမ်သည် အပူလွန်ကဲနေသည်ဟု ခံစားရပါက၊ ၎င်းအား လေဝင်လေထွက်ကောင်းသောနေရာတွင် တပ်ဆင်ထားပြီး၊ နေရောင်တိုက်ရိုက်မထိစေရန် သေချာပါစေ။
အပူလွန်ကဲသော မိုဒမ်ကို ပြုပြင်ရန်၊ ပါဝါစက်ဝန်းကို လုပ်ဆောင်ပါ။
သင်လည်း စာဖတ်ခြင်းကို နှစ်သက်နိုင်သည်-
- Frontier Arris Router Red Globe- ကျွန်ုပ် ဘာလုပ်ရမလဲ။
- ပြင်ဆင်နည်း Arris Sync Timing Synchronization Failure
- Arris Modem DS Light Blinking Orange- ပြင်ဆင်နည်း
- Arris Firmware ကို စက္ကန့်ပိုင်းအတွင်း အလွယ်တကူ အပ်ဒိတ်လုပ်နည်း
- စပြီး Unicast Maintenance Range တွင် တုံ့ပြန်မှုမရရှိခဲ့ပါ- ပြင်ဆင်နည်း
မေးလေ့ရှိသောမေးခွန်းများ
ကျွန်ုပ်၏ Arris မိုဒမ်ကို မည်သို့အွန်လိုင်းပေါ်တင်ရမည်နည်း။ ?
သင်သည် Arris မိုဒမ်ကို VPN ကို ချိတ်ဆက်မှုဖြတ်ပစ်ခြင်း သို့မဟုတ် စနစ်၏ DNS ကို ပြန်လည်သတ်မှတ်ခြင်းဖြင့် အွန်လိုင်းသို့ သွားနိုင်သည်။
ကျွန်ုပ်၏ Arris မိုဒမ်တွင် မည်သည့်မီးများ မှိတ်တုတ်မှိတ်တုတ်ဖြစ်သင့်သနည်း။
သင့် Arris မိုဒမ်သည် ချိတ်ဆက်ထားကြောင်း ဆိုလိုသည်မှာ အစိမ်းရောင်မီးတစ်ခု ရှိသင့်သည်။ မှိတ်တုတ်မှိတ်တုတ်မှိတ်တုတ်မှိတ်တုတ်သည် အင်တာနက်သို့ ချိတ်ဆက်၍မရဟု ဆိုလိုသည်။
ကျွန်ုပ်၏ Arris မိုဒမ် မကောင်းပါက ကျွန်ုပ် မည်သို့သိနိုင်မည်နည်း။
သင့်ဒေတာနှင့် ဒေါင်းလုဒ်များ အလွန်နှေးကွေးပြီး ချိတ်ဆက်မှု မီးပျက်နေလျှင်ပင်၊အင်တာနက်သုံးနိုင်သည်၊ သင်၏ Arris modem ကိုအစားထိုးရန်အချိန်တန်ပြီ။
Arris မိုဒမ်များသည် မည်မျှကြာကြာခံနိုင်သနည်း။
ယေဘုယျအားဖြင့်၊ Arris မိုဒမ်များသည် 2 နှစ်မှ 5 နှစ်အထိ သက်တမ်းရှိသည်။

