Modem Arris không trực tuyến: khắc phục sự cố trong vài phút
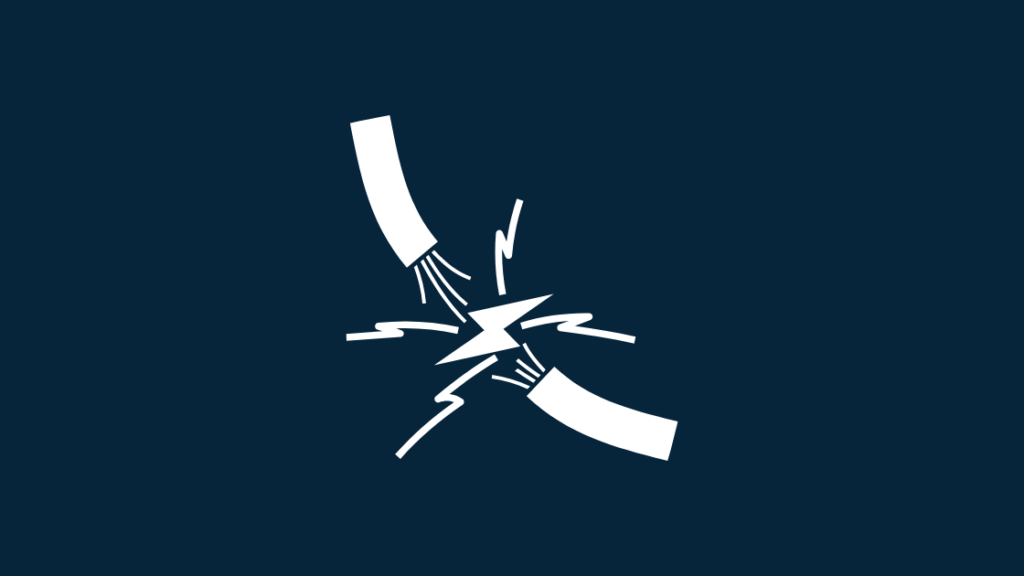
Mục lục
Khi thiết lập Internet tại ngôi nhà mới của mình, tôi đã quyết định sử dụng modem Arris vì chúng được coi là một trong những lựa chọn ổn định hơn trên thị trường.
Tuy nhiên, giống như hầu hết các thiết bị điện tử, Modem Arris cũng gặp khá nhiều vấn đề có thể cản trở hiệu suất của chúng.
Điều này đã xảy ra với tôi vài tuần trước. Không biết từ đâu, modem Arris của tôi đã ngoại tuyến và không kết nối với internet.
Đó là lúc tôi quyết định thực hiện nghiên cứu kỹ lưỡng để tìm ra bất kỳ cách khắc phục khả thi nào và hiểu xem những người khác có đang gặp phải vấn đề tương tự hay không.
Vấn đề này khá phổ biến và một số lý do có thể cản trở bạn Khả năng kết nối internet của modem Arris.
Một số lý do phổ biến nhất bao gồm sự cố với phần cứng, nối dây không đúng cách hoặc bị lỗi, bộ nhớ modem thấp hoặc thiết bị đầu mạng không hoạt động bình thường.
Trong hầu hết các trường hợp, có thể dễ dàng khắc phục sự cố với modem bằng một số phương pháp khắc phục sự cố.
Tôi đã tổng hợp danh sách một số phương pháp khắc phục sự cố đáng tin cậy nhất để giúp bạn khắc phục sự cố kết nối của modem Arris.
Nếu modem Arris của bạn không trực tuyến, hãy kiểm tra xem kết nối internet từ ISP của bạn có bị ngắt hay không. Ngoài ra, hãy kiểm tra dây cáp của modem. Nếu internet và cáp đang ở trạng thái hoạt động, hãy thử đặt lại DNS và tắt VPN của bạn.
Nếu những cách khắc phục này không hiệu quả với bạn, tôicũng đã liệt kê các phương pháp khắc phục sự cố khác bao gồm đặt lại bộ định tuyến và khởi động lại modem của bạn.
Kiểm tra xem Kết nối Internet của bạn có bị Hỏng không
Nếu modem Arris của bạn không kết nối với internet, trước khi đưa ra bất kỳ kết luận nào và nghĩ rằng modem bị lỗi, hãy kiểm tra với ISP của bạn nếu có một vấn đề với internet từ phía máy chủ.
Bạn có thể gọi cho nhà cung cấp dịch vụ internet của mình hoặc kiểm tra trang web của họ để biết bất kỳ tin tức nào.
Đôi khi, do bảo trì định kỳ hoặc các vấn đề khác trong máy chủ, các nhà cung cấp dịch vụ internet ngừng truyền tải internet.
Trong trường hợp này, modem của bạn sẽ không kết nối với Internet và sẽ xuất hiện trạng thái ngoại tuyến. Một cách khác để kiểm tra kết nối Internet là kết nối cáp ethernet với một thiết bị khác.
Nếu Internet đang hoạt động trên thiết bị kia, thì có thể đã xảy ra sự cố phần cứng hoặc sự cố với hệ thống dây dẫn.
Hơn nữa, nếu tốc độ internet không đạt yêu cầu, các chức năng của modem có thể bị ảnh hưởng. Bạn có thể kiểm tra tốc độ internet bằng bất kỳ công cụ miễn phí nào có sẵn trên Google.
Bạn phải nhập 'Kiểm tra tốc độ Internet' vào thanh tìm kiếm và kiểm tra tốc độ bằng các công cụ có sẵn.
Xem thêm: Cách khắc phục đèn đỏ trên bộ định tuyến quang phổ: Hướng dẫn chi tiếtKiểm tra cáp của bạn
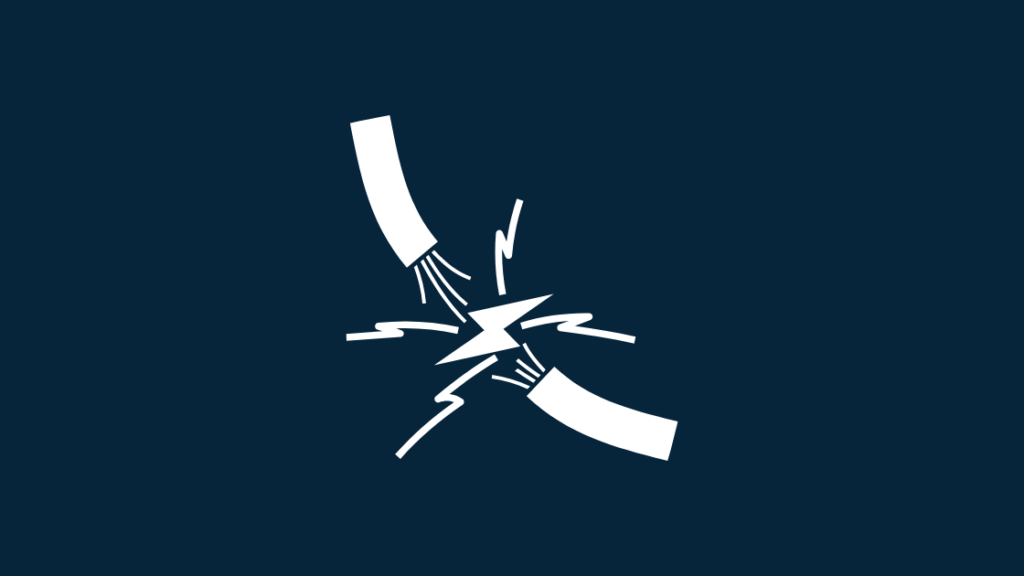
Nếu Internet của bạn là hoạt động tốt, bước tiếp theo của bạn là kiểm tra cáp, dây dẫn và kết nối của modem.
Đảm bảo tất cả các dây cáp đến và đi từmodem được kết nối đúng cách.
Trong trường hợp tốt nhất có thể, bạn nên kiểm tra dây cáp để đảm bảo chúng ở trong tình trạng hoạt động.
Cách tốt nhất để thực hiện việc này là kết nối cáp với bất kỳ thiết bị nào khác. Đó có thể là một modem khác để thiết lập bộ định tuyến.
Tuy nhiên, nếu không có quyền truy cập vào một modem khác, bạn có thể làm theo các bước sau để kiểm tra xem các dây cáp có còn hoạt động hay không.
- Ngắt kết nối bộ chuyển đổi và cáp ethernet.
- Kiểm tra xem dây có bị đứt, bị đứt hoặc xoắn không.
- Đảo các đầu của cáp và kết nối nó một lần nữa.
Đảm bảo bạn cắm cáp ethernet vào đúng vị trí. Nếu bạn không biết kết nối đi đâu, hãy đánh dấu các cổng trước khi ngắt kết nối cáp.
Kết nối với Bộ định tuyến Arris của bạn bằng Wi-Fi
Bạn có thể kết nối với bộ định tuyến của mình không dây hoặc sử dụng một cáp ethernet.
Nếu modem hiển thị ngoại tuyến và bạn nghi ngờ có vấn đề với cáp ethernet, hãy thử kết nối không dây với modem.
Bạn có thể thực hiện việc này trên máy tính xách tay, máy tính bảng hoặc điện thoại thông minh của mình.
Nếu Internet bắt đầu hoạt động bình thường khi bạn kết nối với Wi-Fi, thì có vấn đề với cáp ethernet.
Nếu Internet vẫn không hoạt động thì vấn đề có thể nằm ở kết nối Internet hoặc có thể có vấn đề với phần cứng của modem.
Khởi động lại Modem của bạn
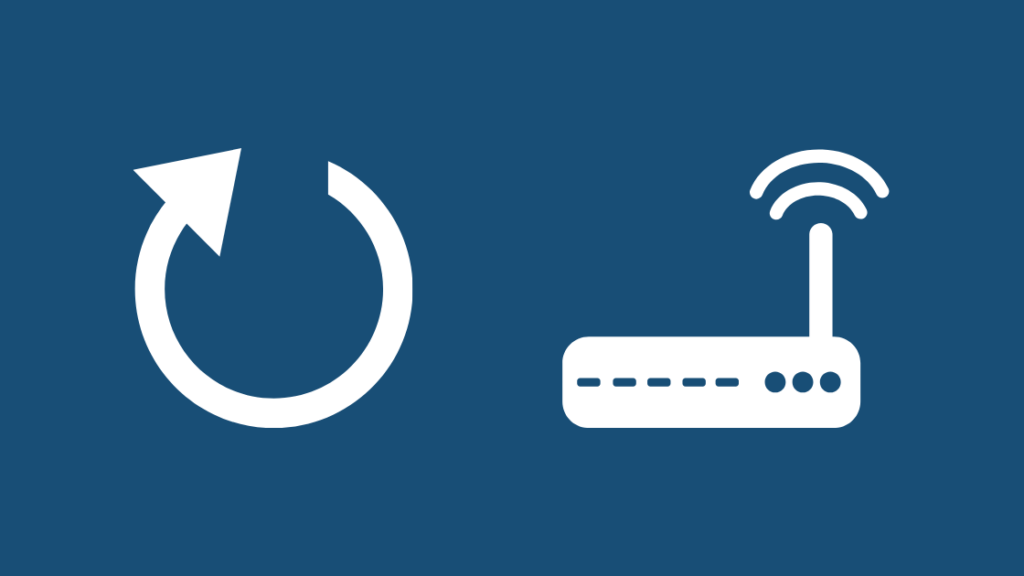
Do trục trặc trong hệ thống hoặclỗi tạm thời, modem của bạn có thể ngoại tuyến.
Trong trường hợp này, bước khắc phục sự cố đầu tiên của bạn là khởi động lại bộ định tuyến.
Nhiều khi, những lỗi và trục trặc này được khắc phục khi hệ thống làm mới.
Sau đó, tất cả những gì bạn phải làm là bật nguồn modem Arris. Để cấp nguồn cho modem Arris của bạn, hãy làm theo các bước sau:
- Tắt modem.
- Tháo dây nguồn ra khỏi ổ cắm.
- Đợi trong 120 giây.
- Cắm dây nguồn vào ổ cắm.
- Đợi trong 120 giây.
- Bật modem.
- Đợi cho đến khi hệ thống trực tuyến trở lại.
Tại thời điểm này, có thể hữu ích khi cắm modem vào một ổ cắm khác để đảm bảo rằng sự cố không phát sinh do nguồn điện hiện tại bị trục trặc.
Quá trình nêu trên sẽ khởi động lại tất cả các thành phần phần cứng và phần mềm của hệ thống.
Thao tác này sẽ buộc modem kết nối lại với Internet, loại bỏ mọi sự cố tạm thời ảnh hưởng đến kết nối.
Đặt lại Bộ định tuyến của bạn
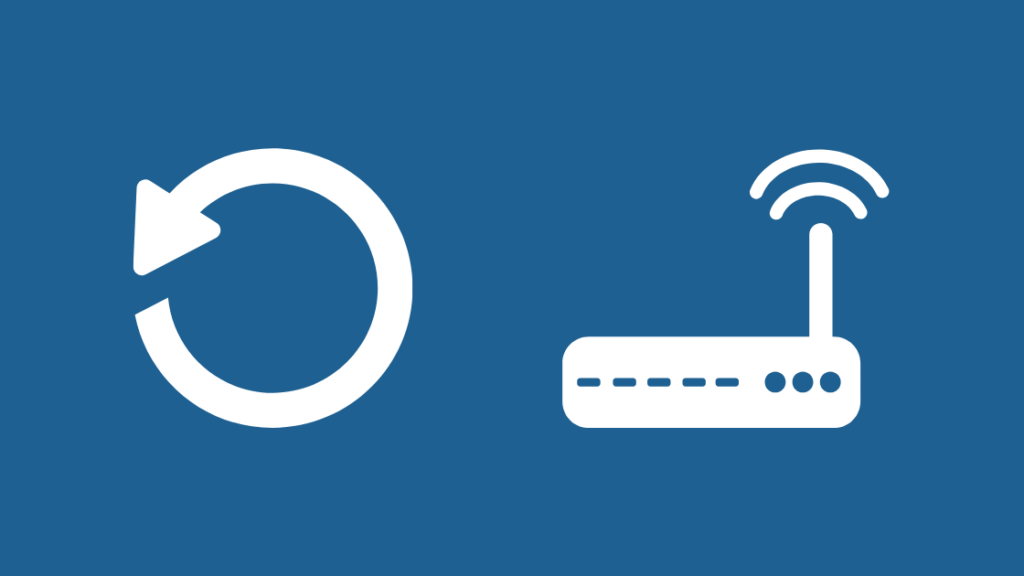
Một cách khắc phục khả thi khác cho Arris của bạn modem không trực tuyến có thể đặt lại hệ thống hoàn toàn.
Lưu ý rằng việc đặt lại modem sẽ khôi phục tất cả các cài đặt mặc định. Điều này có nghĩa là tất cả cài đặt tùy chỉnh, bao gồm cả cài đặt Wi-Fi, sẽ vĩnh viễn biến mất.
Do đó, việc đặt lại hệ thống sẽ khắc phục nếu có lỗi trong phần mềm hoặc nếu một số cài đặt trên bộ định tuyến đang khiến modem ở chế độ ngoại tuyến.
Sau đây là những việc bạn cần làm để đặt lại modem Arris của mình:
Xem thêm: TLC trên DIRECTV là kênh nào?: Chúng tôi đã nghiên cứu- Giữ sẵn một chiếc kẹp giấy.
- Bật nguồn modem.
- Tìm nút đặt lại ở phía sau và nút này sẽ giống như một lỗ kim nhỏ.
- Cắm kẹp giấy vào lỗ đặt lại và nhấn nút trong 30 giây.
- Thao tác này sẽ bắt đầu quá trình đặt lại.
Quá trình này sẽ mất vài phút.
Đợi vài giây để quá trình hoàn tất và để hệ thống khởi động lại. Sau đó, thiết lập mô hình và kết nối nó với internet. Nếu một lỗi trong phần mềm gây ra sự cố, việc đặt lại sẽ khắc phục được sự cố đó.
Tắt VPN của bạn
Đôi khi, nếu bạn đã kích hoạt VPN trên PC, máy tính xách tay hoặc điện thoại, thì điều đó có thể cản trở khả năng kết nối của modem.
Nếu bạn không thể kết nối modem của mình trực tuyến và bật VPN, điều này cho thấy có sự cố với máy chủ VPN. Cách duy nhất để khắc phục điều này là hủy kích hoạt VPN của bạn. Đây là những gì bạn cần làm:
- Tắt VPN.
- Tắt trình duyệt.
- Khởi động lại hệ thống bộ định tuyến và modem.
Nếu sự cố xảy ra do kết nối hệ thống với VPN, thì việc làm theo các bước sau rất có thể sẽ khắc phục được sự cố.
Đặt lại DNS của bạn
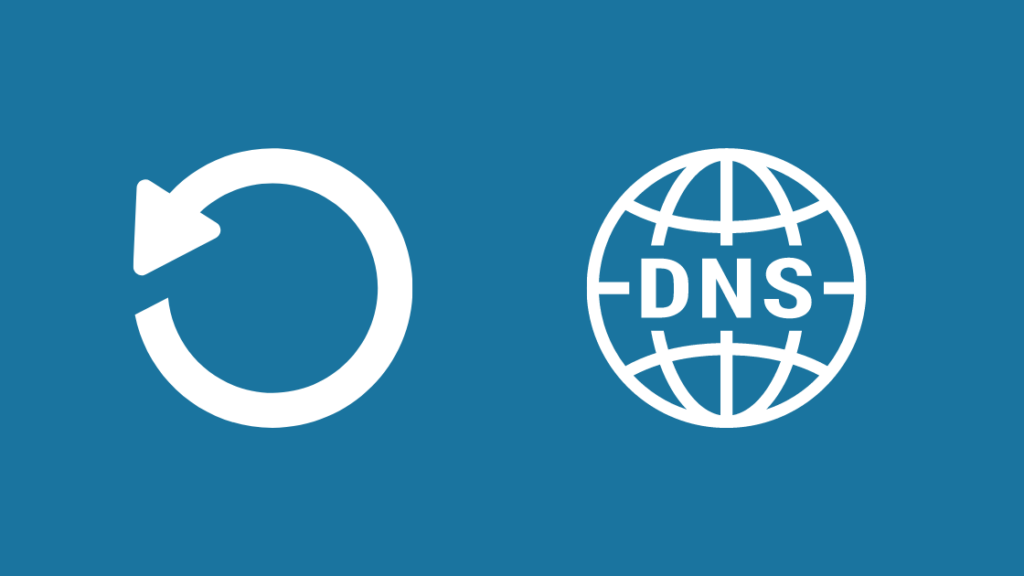
Nếu không có phương pháp khắc phục sự cố nào phù hợp với bạn, thì bước tiếp theo của bạn là đặt lại DNS của modem Arris.
Sự cố DNS có khả năng ngăn modem của bạn kết nối trực tuyến. Đặt lại DNS sẽ đặt lại tất cảchức năng của modem và sẽ đưa nó trở lại trực tuyến.
Để đặt lại DNS của modem Arris, hãy làm theo các bước sau:
- Sử dụng PC hoặc máy tính xách tay được kết nối với Internet.
- Mở menu bắt đầu và chuyển đến Kết nối mạng.
- Mở Thay đổi tùy chọn bộ điều hợp.
- Mở kết nối mà bạn đã kết nối.
- Một cửa sổ bật lên sẽ xuất hiện. Bấm vào thuộc tính.
- Từ danh sách, chọn Giao thức phiên bản 4 {TCP/IP v4}.
- Nhấp vào thuộc tính.
- Đảm bảo 'Lấy IP tự động' và 'Tự động lấy DNS ' được bật.
- Nhấp vào Ok rồi thoát khỏi cửa sổ bật lên.
Làm theo quy trình này sẽ đưa hệ thống của bạn trực tuyến trở lại.
Sau khi modem của bạn được kết nối lại với Internet, hãy thực hiện kiểm tra tốc độ để đảm bảo bạn đang nhận được tốc độ Internet phù hợp.
Liên hệ với bộ phận Hỗ trợ của Arris

Nếu mọi nỗ lực của bạn đều vô ích và bạn không thể khôi phục kết nối sau khi làm theo các mẹo và thủ thuật được đề cập trong bài viết này, bạn có thể muốn liên hệ với Khách hàng của Arris Ủng hộ.
Họ bảo hành và cung cấp hỗ trợ cho bạn cho đến hai năm kể từ ngày mua.
Bạn có thể tận dụng hỗ trợ kỹ thuật của họ thông qua Dịch vụ trò chuyện trực tiếp của họ.
Suy nghĩ cuối cùng về Modem Arris không trực tuyến
Các sự cố kết nối có thể khá khó chịu, đặc biệt là khi chúng ảnh hưởng đến công việc của bạn .
Đôi khi, modem có thể gặp sự cố kết nối nếu mạngquá tải và quá nhiều băng thông đang được sử dụng.
Để đảm bảo modem của bạn không gặp phải trường hợp này, hãy ngắt kết nối tất cả các thiết bị được kết nối và gỡ cài đặt hoặc hủy kích hoạt VPN trên mạng.
Một vấn đề phổ biến khác dẫn đến lỗi internet là modem quá nóng.
Nếu bạn cảm thấy modem của mình quá nóng hết lần này đến lần khác, hãy đảm bảo rằng nó được lắp đặt ở khu vực thông thoáng và không có ánh nắng trực tiếp.
Để khắc phục modem quá nóng, hãy thực hiện chu kỳ cấp nguồn.
Bạn cũng có thể thích đọc:
- Bộ định tuyến Frontier Arris Quả cầu đỏ: Tôi phải làm gì?
- Cách khắc phục Lỗi đồng bộ hóa thời gian Arris Sync
- Đèn Arris Modem DS nhấp nháy màu cam: Cách khắc phục
- Cách cập nhật chương trình cơ sở Arris dễ dàng trong vài giây
- Đã bắt đầu bảo trì Unicast Phạm vi Không nhận được phản hồi: Cách khắc phục
Các câu hỏi thường gặp
Làm cách nào để đặt modem Arris của tôi trực tuyến ?
Bạn có thể đặt modem Arris trực tuyến bằng cách ngắt kết nối VPN hoặc đặt lại DNS của hệ thống.
Đèn nào sẽ nhấp nháy trên modem Arris của tôi?
Modem Arris của bạn phải có đèn xanh lục liên tục có nghĩa là nó đã được kết nối. Đèn nhấp nháy có nghĩa là nó không thể kết nối với internet.
Làm cách nào để biết modem Arris của tôi có bị hỏng hay không?
Nếu dữ liệu và tải xuống của bạn quá chậm và đèn kết nối không hoạt động, ngay cả khi bạncó thể lướt internet, đã đến lúc thay thế modem Arris của bạn.
Modem Arris dùng được bao lâu?
Thông thường, modem Arris dùng được trong khoảng từ 2 năm đến 5 năm.

