Băng thông rộng AT&T nhấp nháy màu đỏ: Cách khắc phục
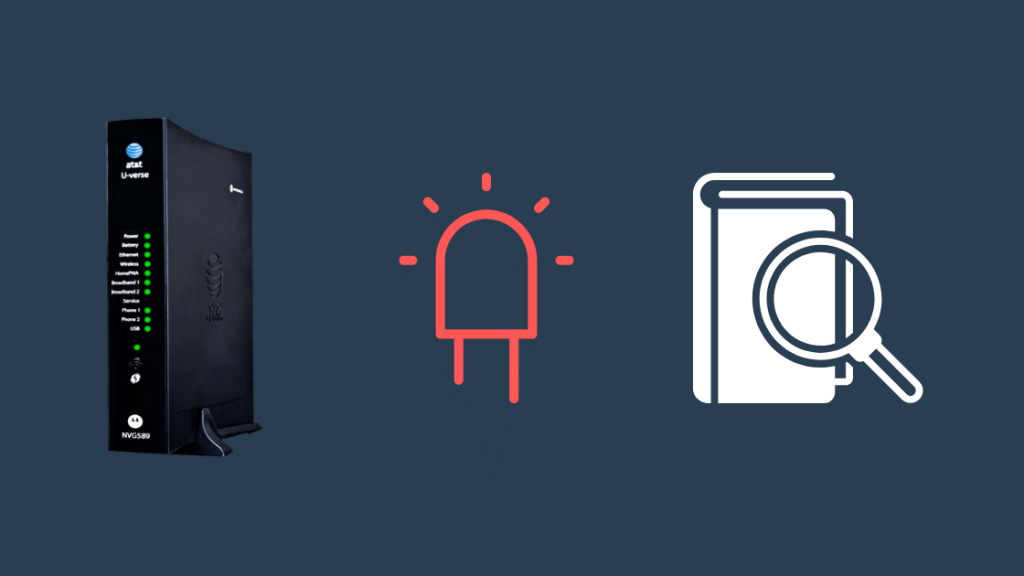
Mục lục
Một trong những người bạn của tôi có TV + kết nối internet từ AT&T vì anh ấy là người hâm mộ AT&T kể từ khi anh ấy nhận được kết nối điện thoại từ họ.
Anh ấy luôn nói với tôi rằng nó tốt như thế nào là mỗi khi chúng tôi nói chuyện về chủ đề tốc độ Internet, đó là lý do tại sao tôi ngạc nhiên khi thấy anh ấy gọi cho tôi để được giúp đỡ.
Đèn có nhãn Băng thông rộng trên cổng AT&T của anh ấy nhấp nháy màu đỏ và anh ấy không thể không truy cập được Internet.
Để giúp anh ấy, tôi đã lên mạng tìm các bản sửa lỗi và tìm đến các trang hỗ trợ của AT&T.
Tôi cũng đã xem một số diễn đàn người dùng để xem cách những người khác trên AT&T khắc phục sự cố này.
Tôi dự định tạo hướng dẫn này với thông tin mà tôi tìm thấy từ nghiên cứu của mình để bạn có thể thử khắc phục cổng AT&T của mình khi nó là Băng thông rộng đèn chuyển sang màu đỏ.
Khi đèn Băng thông rộng trên modem AT&T của bạn chuyển sang màu đỏ, điều đó có nghĩa là modem đã bị mất kết nối Internet. Để khắc phục điều này, bạn có thể thử kiểm tra xem dây cáp có bị hỏng không hoặc khởi động lại bộ định tuyến. Nếu cách đó không hiệu quả, hãy thử đặt lại bộ định tuyến của bạn.
Hãy đọc tiếp để biết lý do tại sao bạn nhận được đèn đỏ trên cổng AT&T, cũng như cách dễ dàng nhất để nâng cấp chương trình cơ sở và đặt lại modem AT&T của bạn.
Đèn Băng thông rộng màu đỏ có nghĩa là gì?
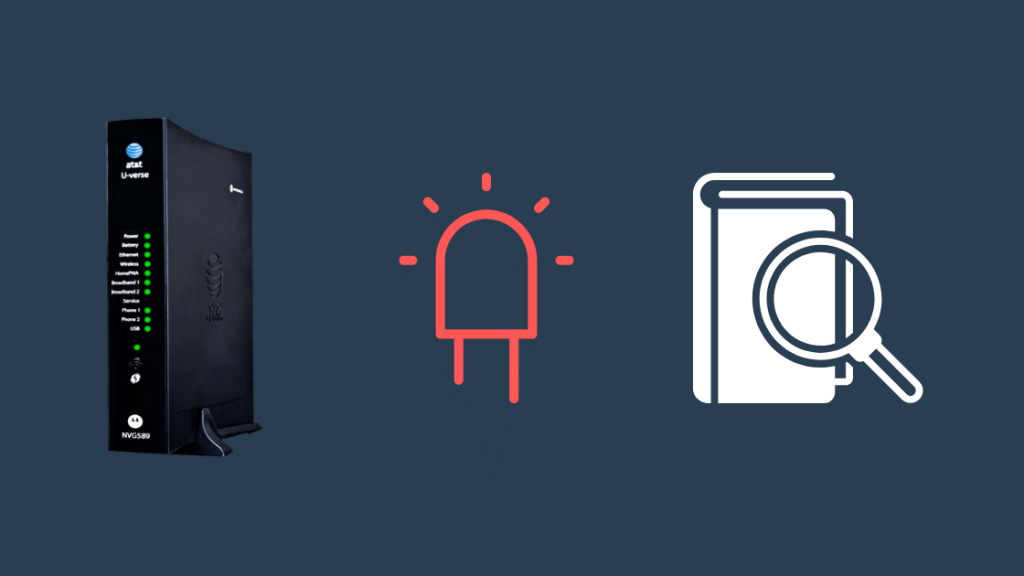
Đèn Băng thông rộng màu đỏ trên cổng AT&T của bạn có nghĩa là cổng đó đang gặp sự cố khi kết nối vớiinternet.
Có một số lý do khiến đèn có thể chuyển sang màu đỏ, chẳng hạn như dịch vụ AT&T ở khu vực của bạn đang gặp sự cố ngừng hoạt động hoặc sự cố phần cứng với thiết bị của bạn.
Điều này có thể cũng xảy ra nếu có lỗi phần mềm với bộ định tuyến hoặc cổng, nhưng việc khắc phục tất cả các sự cố này khá dễ thực hiện và bạn có thể hoàn thành chúng sau vài phút.
Chu trình cấp nguồn cho Cổng hoặc Modem
Chuyển đổi nguồn có nghĩa là khởi động lại modem của bạn và tắt tất cả nguồn điện khỏi modem.
Việc này có thể giúp khắc phục một số vấn đề về phần cứng hoặc phần mềm và nếu một lỗi như vậy gây ra đèn đỏ, thì thử cách này sẽ giải quyết được vấn đề vấn đề khá dễ dàng.
Để bật nguồn cho cổng hoặc bộ định tuyến AT&T của bạn:
- Tắt thiết bị và rút phích cắm của thiết bị khỏi bộ điều hợp treo tường.
- Đợi ít nhất 1-2 phút trước khi bạn cắm lại thiết bị.
- Bật thiết bị.
- Hãy bật tất cả các đèn trên thiết bị.
Khi cổng hoặc bộ định tuyến của bạn bật xong, hãy xem đèn Băng thông rộng có đỏ trở lại không.
Cập nhật chương trình cơ sở của cổng
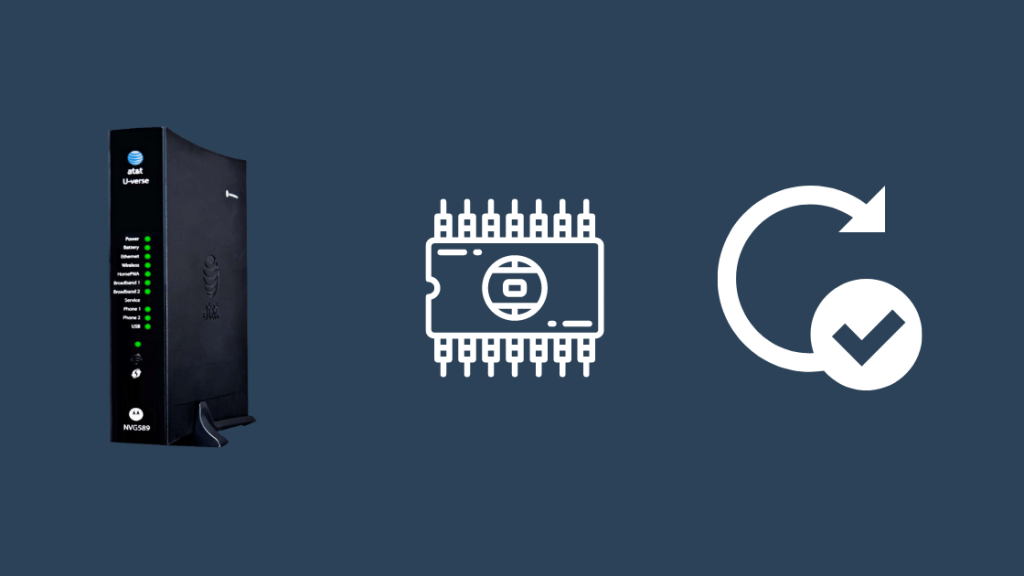
Đôi khi, chương trình cơ sở bị lỗi có thể đột ngột ngăn cổng kết nối với Internet, và nếu cổng của bạn không được cập nhật trong một thời gian, thì đó rất có thể là lý do.
AT&T tự động cập nhật cổng của bạn khi bạn khởi động lại cổng, vì vậy hãy thử khởi động lại cổng trước.
Trước khi khởi động lại, hãy ghi lại phiên bản chương trình cơ sở bạn hiện đang chạy trêncổng.
Bạn có thể sử dụng Trình quản lý nhà thông minh của AT&T cho việc này trên PC hoặc điện thoại.
Để kiểm tra phiên bản chương trình cơ sở của bạn:
- Đăng nhập vào Trình quản lý nhà thông minh từ PC hoặc trình duyệt trên điện thoại.
- Chọn Phần cứng mạng gia đình .
- Chọn Cổng Wi-Fi , sau đó Chi tiết thiết bị .
- Kiểm tra phần dưới cùng của trang mở ra để xem phiên bản chương trình cơ sở.
Sau khi lưu ý phiên bản chương trình cơ sở hiện tại của bạn, bạn có thể buộc cập nhật chương trình cơ sở từ cùng một tiện ích.
Để thực hiện việc này:
- Mở trình duyệt web trên thiết bị của bạn.
- Đăng nhập vào Trình quản lý nhà thông minh .
- Chọn Mạng .
- Cuộn xuống để tìm Phần cứng mạng gia đình .
- Chọn của bạn Cổng Wi-Fi , sau đó chọn Khởi động lại .
- Xác nhận Khởi động lại.
Sau khi cổng khởi động lại, hãy kiểm tra chéo phiên bản số chương trình cơ sở mới với phiên bản bạn có trước đó và xác nhận xem modem đã được cập nhật chưa.
Kiểm tra xem đèn đỏ trên Băng thông rộng có biến mất sau khi cập nhật không.
Kiểm tra Cáp và Cổng của bạn
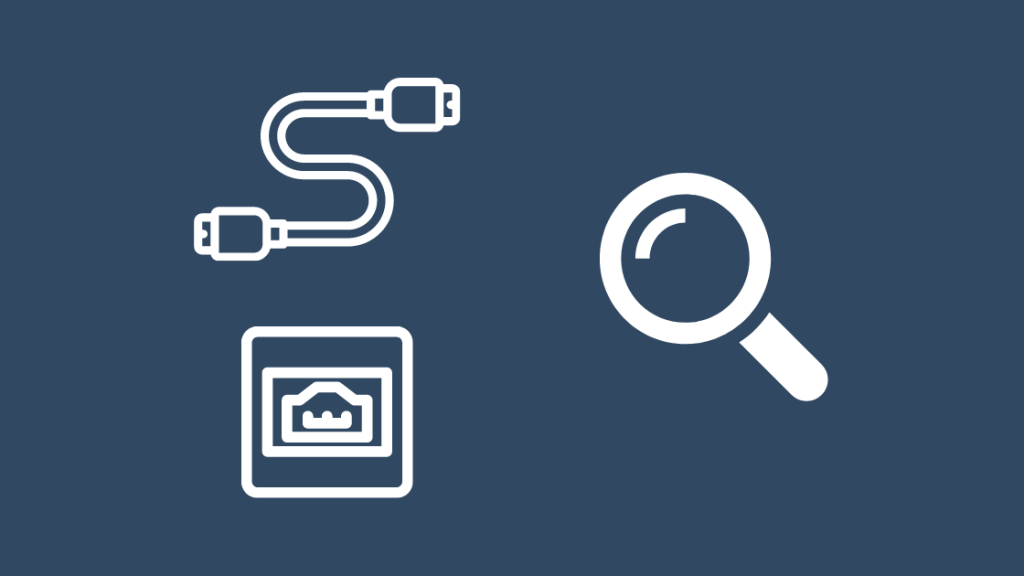
Cáp và cổng của cổng mà chúng đi vào cần được kiểm tra định kỳ để phát hiện hư hỏng.
Xem thêm: Cách liên kết MyQ với Google Assistant dễ dàng trong vài giâyKiểm tra tất cả cáp ethernet và cổng của chúng; trong trường hợp cáp ethernet, hãy đảm bảo mấu giữ đầu nối ở vị trí trong cổng không bị gãy.
Thay thế cáp nếu bạn cần; Tôi muốn giới thiệu ethernet Dbillionda Cat 8cáp.
Nó có các đầu nối mạ vàng bền hơn và có khả năng đạt tốc độ gigabit.
Xem thêm: Cách đồng bộ hóa Roku Remote mà không cần nút ghép nốiĐặt lại Cổng hoặc Bộ định tuyến của bạn
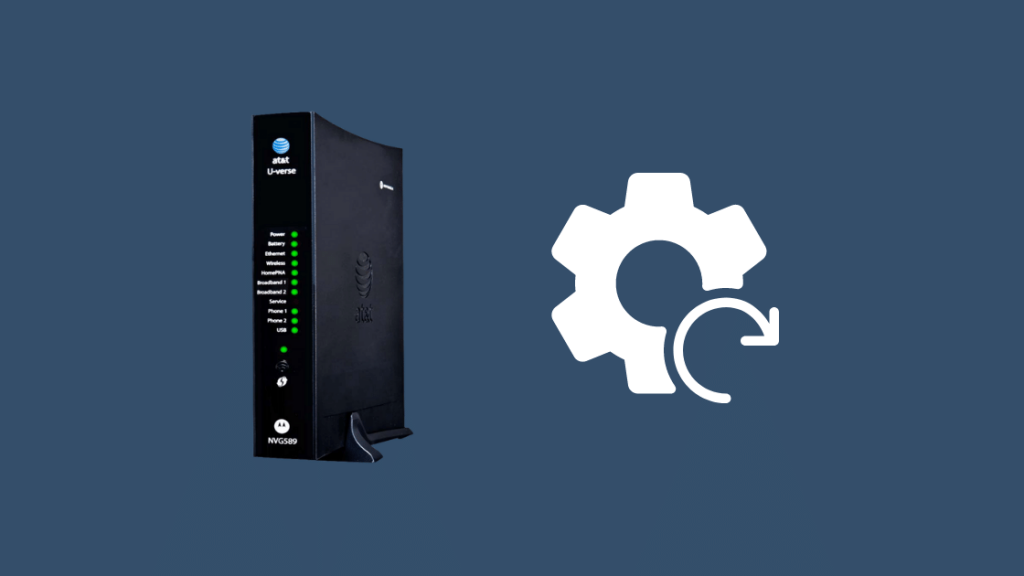
Nếu cập nhật chương trình cơ sở hoặc việc thay đổi cáp không khắc phục được sự cố, bạn có thể thử đặt lại cổng về trạng thái ban đầu.
Hãy nhớ rằng việc thực hiện khôi phục cài đặt gốc có thể khiến tất cả các cài đặt tùy chỉnh của bạn bị xóa, chẳng hạn như địa chỉ IP tĩnh hoặc mạng Wi-Fi tùy chỉnh -Tên mạng Fi.
Nhưng bạn có thể định cấu hình lại chúng sau khi đặt lại.
Để đặt lại cổng hoặc bộ định tuyến AT&T của bạn:
- Tìm nút đặt lại trên thiết bị. Nó phải ở phía sau hoặc ở hai bên.
- Nhấn và giữ nút đặt lại trong khoảng 15 giây.
- Thiết bị sẽ khởi động lại, vì vậy hãy đợi đèn sáng trở lại.
- Khi đèn Băng thông rộng chuyển sang màu xanh lục, thì quá trình thiết lập lại đã hoàn tất.
Nếu đèn Băng thông rộng ngừng chuyển sang màu đỏ vào thời điểm này, thì bạn đã khắc phục được sự cố của mình; nếu không, hãy chuyển sang bước tiếp theo.
Liên hệ với AT&T
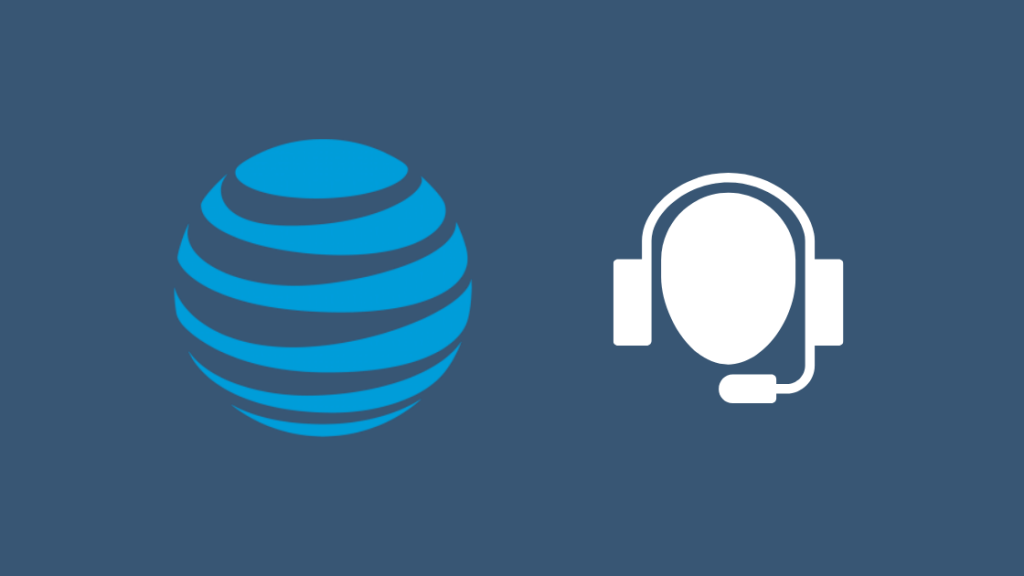
Nếu không có bước khắc phục sự cố nào phù hợp với bạn, vui lòng liên hệ với bộ phận hỗ trợ của AT&T.
Họ có thể cung cấp cho bạn các bước khắc phục sự cố được cá nhân hóa hơn dựa trên thông tin của họ về kết nối và vị trí của bạn trên tệp của họ.
Nếu cần, họ có thể chuyển vấn đề lên cấp cao để yêu cầu một chuyên gia xem xét kết nối của bạn kỹ thuật viên.
Suy nghĩ cuối cùng
Sau khi bạn sửa xong cổng, hãy nhớkhông sử dụng hoặc tắt WPS trên cổng AT&T của bạn càng sớm càng tốt.
WPS đã được chứng minh là khá không an toàn để sử dụng và có thể bị các tác nhân độc hại sử dụng để đánh cắp thông tin của bạn.
Chạy kiểm tra tốc độ cũng như sau khi bạn khắc phục sự cố đèn đỏ.
Nếu bạn thấy Internet chậm trên kết nối AT&T của mình, hãy thử định vị lại cổng của bạn.
Bạn cũng có thể tận hưởng Đọc
- Khắc phục sự cố kết nối Internet AT&T: Tất cả những gì bạn cần biết
- Nhà bán lẻ được ủy quyền so với Cửa hàng công ty AT&T: Quan điểm của khách hàng
- Bộ định tuyến Wi-Fi dạng lưới tốt nhất cho AT&T Fiber hoặc Uverse
- Netgear Nighthawk có hoạt động với AT&T không? Cách kết nối
- Google Nest Wi-Fi có hoạt động với AT&T U-Verse và Fiber không?
Các câu hỏi thường gặp
Đèn nào nên bật trên bộ định tuyến AT&T của tôi?
Đèn nguồn, đèn Không dây và Băng thông rộng phải bật trong bộ định tuyến AT&T của bạn để truy cập Internet qua Wi-Fi.
Đối với kết nối có dây, đèn ethernet cũng phải sáng.
Khi nào tôi nên thay modem?
Bạn có thể thay modem sau ít nhất 4 hoặc 5 năm để mạng của bạn luôn cập nhật cập nhật công nghệ mới nhất, cũng như làm việc với các tiêu chuẩn phần cứng mới hơn.
Làm cách nào để biết liệu AT&T có đang gặp sự cố ngừng hoạt động hay không?
Bạn có thể kiểm tra xem các dịch vụ của AT&T có ngừng hoạt động hay không bằng cách liên hệ với bộ phận hỗ trợ khách hàng của AT&T hoặc sử dụngtrang web của bên thứ ba như DownDetector.

