Netflix virker ikke på Xfinity: Hvad gør jeg?
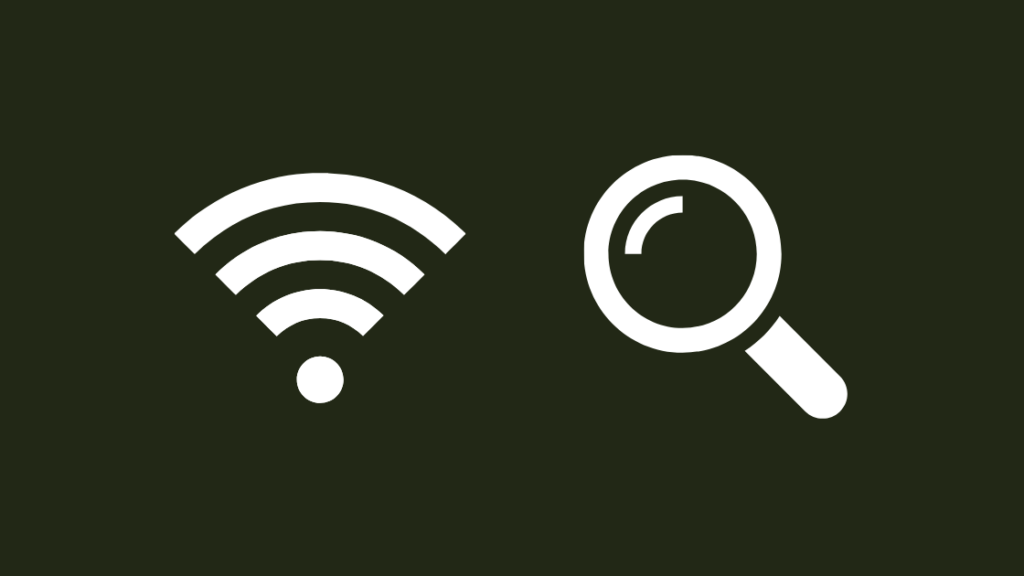
Indholdsfortegnelse
Jeg havde for nylig opgraderet til Xfinity Gigabit, ikke kun fordi jeg havde brug for det til at teste nye produkter, men også for at få en god underholdningsoplevelse, når jeg ikke arbejder.
Se også: Kan du få MeTV på DirecTV? Her er hvordanDa jeg satte mig til rette med Netflix efter en lang arbejdsdag, blev jeg overrasket over at opdage, at appen var for lang tid om at indlæse og ikke fungerede godt.
For at redde den nedetid, som jeg havde, og som syntes at være tabt, besluttede jeg at undersøge, hvorfor appen ikke fungerede, og hvordan jeg kunne forsøge at løse det.
Jeg kunne lave en masse research på nettet og gennemgik Netflix' support-sider for at finde ud af, hvordan appen fungerede.
Efter et par timers research formulerede jeg en plan, som alle kan følge, og som burde løse Netflix-appen, når den har problemer på Xfinity.
Du vil finde vejledningen nyttig, da den dækker næsten alle muligheder for, hvorfor dette kan være sket med appen.
For at løse problemet med Netflix-appen, der ikke virker på Xfinity, skal du kontrollere, om dit Xfinity-internet er oppe og fungerer. Hvis det er tilfældet, skal du prøve at genstarte Netflix-appen eller rydde dens cache. Du kan også prøve at genstarte eller nulstille din Xfinity-gateway.
Når du har læst artiklen, ved du, hvordan du nulstiller din Xfinity gateway, og hvorfor det er ret vigtigt at holde Netflix-appen opdateret for at undgå problemer i fremtiden.
Tjek din internetforbindelse
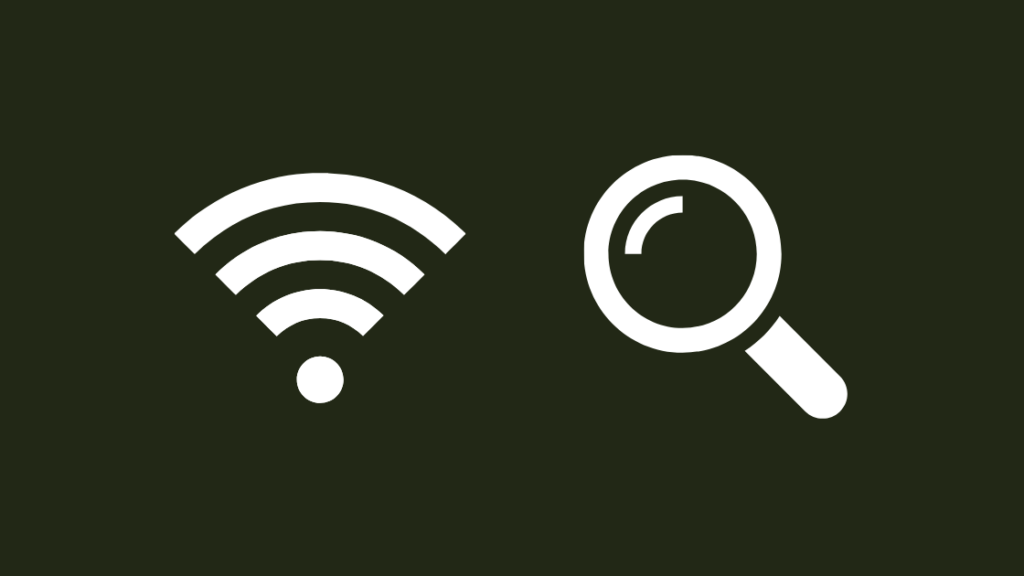
Hvis Netflix-appen ikke indlæses eller på anden måde ikke fungerer efter hensigten, anbefaler Netflix-support, at du som det første tjekker din internetforbindelse.
Da Netflix har brug for internettet for at fungere, vil enhver nedetid, som din forbindelse oplever, resultere i, at appen ikke fungerer.
Kontroller lysene på din Xfinity gateway, og sørg for, at ingen af dem blinker eller er helt røde.
Nogle af lysene, især internet- og linklysene, skal være tændt og blinke.
Tjek dine andre enheder, og se, om du kan få adgang til internettet på dem alle.
Tjek om der er afbrydelser
Hvis din internetforbindelse er nede, er der stor sandsynlighed for, at det var en afbrydelse på Xfinitys servere.
Udfald hos internetudbydere bliver normalt løst hurtigt, næsten inden for den time, de finder udfaldet.
Kontakt Xfinity for at bekræfte en afbrydelse, og repræsentanten vil give dig et skøn over, hvornår tjenesten vil blive repareret.
Tjek indimellem gatewayen for at se, om alle lysene på routeren er tændt igen.
Hvis der ikke er en afbrydelse i dit område, skal du kontrollere de kabler, som din router bruger, og udskifte dem, hvis de er beskadiget.
Jeg vil anbefale DbillionDa Cat 8 Ethernet-kabel, hvis du ønsker et holdbart Ethernet-kabel.
Genstart Netflix-appen
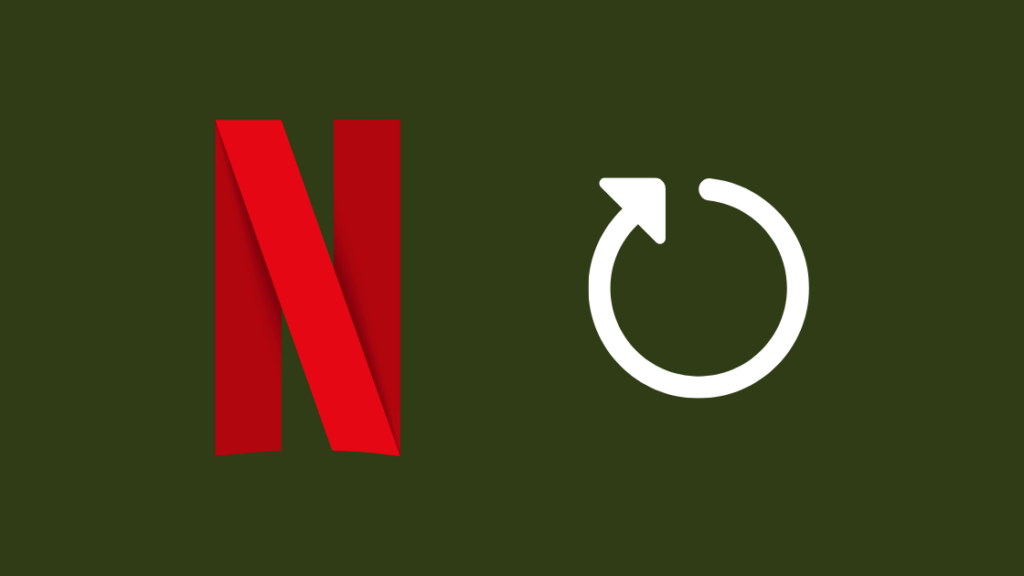
Når du har sikret dig, at din internetforbindelse er i orden, skal du tjekke appen igen.
Hvis der stadig er problemer med appen, kan det være selve appen, der er problemet.
Du kan prøve at genstarte appen for at løse de fleste problemer med den.
Åbn menuen Recents på din Android eller iPhone, og stryg eller luk Netflix-appen.
Start Netflix-appen igen, mens du sikrer dig, at du har forbindelse til din Xfinity-gateway.
Kontroller, om appen fungerer fint, ellers kan du gå videre til næste trin.
Ryd Netflix App Cache

Alle apps, herunder Netflix, har en cache, som de bruger til at gemme de data, de bruger mest, for at gøre det nemmere at få adgang til dem.
Hvis denne cache er beskadiget af en eller anden grund, fungerer Netflix muligvis ikke korrekt, og du skal rydde den for at løse problemet.
Sådan rydder du din cache på Android:
- Åbn den Indstillinger app.
- Vælg Apps.
- Find og vælg Netflix.
- Gå til Opbevaring , og tryk derefter på Ryd Cache .
Til iOS:
Se også: AT&T Loyalitetsprogram: Forklaret- Åbn den Indstillinger app.
- Naviger til Generelt > Opbevaring af iPhone .
- Find Netflix, og vælg Aflastning af app .
- Bekræft aflastningen.
Start Netflix-appen igen, når cachen er blevet ryddet, og se, om den fungerer som normalt.
Genstart din router
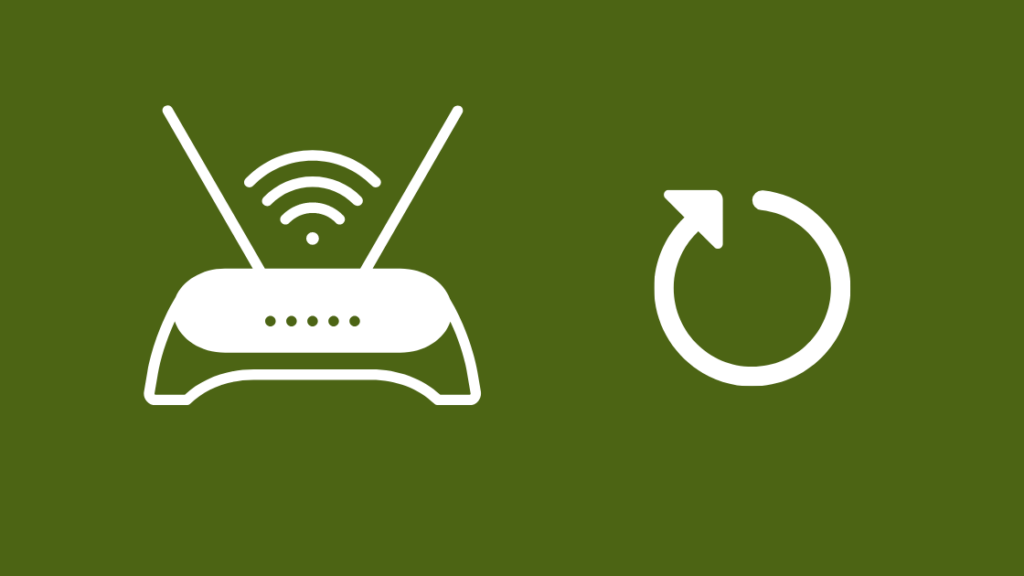
Hvis det ikke virkede at rydde cachen, kan problemet ligge i Xfinitys gateway, og hvordan den har etableret forbindelsen mellem din enhed og internettet.
Du kan nulstille forbindelsen ved at genstarte din router eller gateway.
Ved at gøre dette får du enheden til at gennemgå en soft reset, så den kan geninitialisere forbindelsen til din telefon eller dit tv.
Sådan gør du:
- Sluk for gatewayen eller routeren.
- Tag stikket ud af væggen.
- Vent mindst 1 minut, før du sætter stikket i igen.
- Tænd for gatewayen.
Når den tændes, og alle lysene også tændes, skal du starte Netflix-appen på den enhed, du har problemer med, og se, om den fungerer.
Sørg for, at du har tilsluttet telefonen til din Xfinity gateway, før du fortsætter.
Nulstil din router
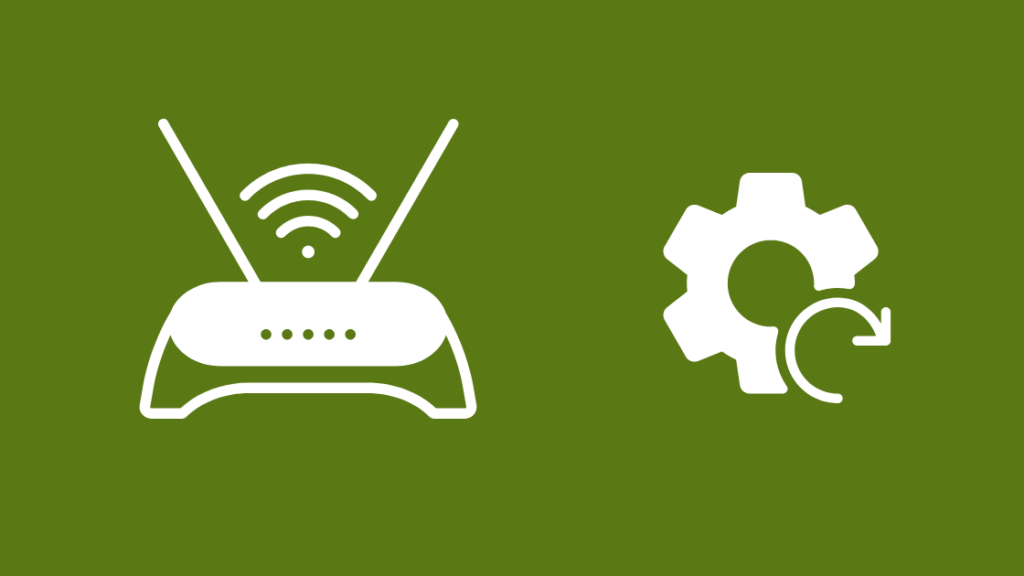
Når en soft reset ikke løser problemet, er det næste bedste valg at foretage en hård nulstilling.
Ved en hård nulstilling gendannes gatewayen til fabriksindstillingerne, hvilket betyder dit Wi-Fi-navn og din adgangskode og andre indstillinger, som du muligvis har ændret.
Sådan nulstiller du din gateway:
- Kig efter en knap med navnet "Reset" på bagsiden af gatewayen. Den er på størrelse med et nålehul.
- Find en spids ikke-metallisk genstand som f.eks. en papirclips, der er bøjet op.
- Brug værktøjet til at trykke på den forsænkede nulstillingsknap, og hold den nede i ca. 40 sekunder.
- Gatewayen genstarter og gennemfører nulstillingsprocessen af sig selv.
Konfigurer dit Wi-Fi og indstil navn og adgangskode.
Opret forbindelse til netværket, og se, om Netflix-appen begynder at fungere igen.
Kontakt support

Hvis der stadig er problemer med Netflix-appen, skal du ikke tøve med at kontakte Xfinity-support.
De har som regel en løsning på dit problem, når de har set på din hardware, og hvis de ikke kan hjælpe dig, kan du også kontakte Netflix.
Opret en billet på deres supportwebsted, så de kan begynde at arbejde på problemet så hurtigt som muligt.
Afsluttende overvejelser
Sørg for, at din Netflix-app er blevet opdateret til den nyeste version, der er tilgængelig i din app-butik.
Nye opdateringer løser fejl og andre problemer med appen, og det er værd at tage chancen for, at en af opdateringerne måske har løst dit problem.
Aktiver automatisk opdatering i din appbutik, hvis du ikke vil tjekke manuelt efter nye opdateringer.
Du skal være opmærksom på, at automatisk opdatering kan bruge dine mobildata, hvilket kan føre til ekstra omkostninger på din månedlige regning.
Ofte stillede spørgsmål
- Netflix har problemer med at afspille titel: Sådan løser du det på få sekunder
- Hvor mange data bruger Netflix til at downloade?
- Sådan får du Netflix på et ikke-smart tv på få sekunder
- Xfinity WiFi bliver ved med at afbryde forbindelsen: Sådan løser du det på få sekunder
- Xfinity Blast: Alt, hvad du behøver at vide
Hvordan nulstiller jeg min Netflix?
Du kan "nulstille" Netflix-appen ved at lukke den og starte den igen.
Den nemmeste måde at gøre dette på din telefon er at lukke appen fra skærmen Seneste apps og åbne den igen.
Oplever Netflix problemer lige nu?
Du kan se, om Netflix har problemer, ved at gå til et websted som downdetector.com, der holder øje med websteder, der har problemer med tjenesten.
Følg også Netflix på de sociale medier for at få opdateringer om tjenester.
Betaler Comcast for Netflix?
Hvis du tilmelder dig en Comcast-pakke med Netflix inkluderet, vil du blive opkrævet for det på din Comcast-regning, og i stedet for at betale Netflix vil den månedlige afgift for tjenesten blive tilføjet til din Comcast-regning.
Hvor meget koster Netflix via Xfinity?
Afgifterne for Netflix via Xfinity er de samme, som hvis du tilmelder dig tjenesten via deres app.
Den eneste store forskel er, at den månedlige afgift for Netflix vil blive vist på din Xfinity-regning.

