ကြိုဆိုရေးစခရင်တွင် Xfinity ပိတ်နေသည်- ပြဿနာဖြေရှင်းနည်း
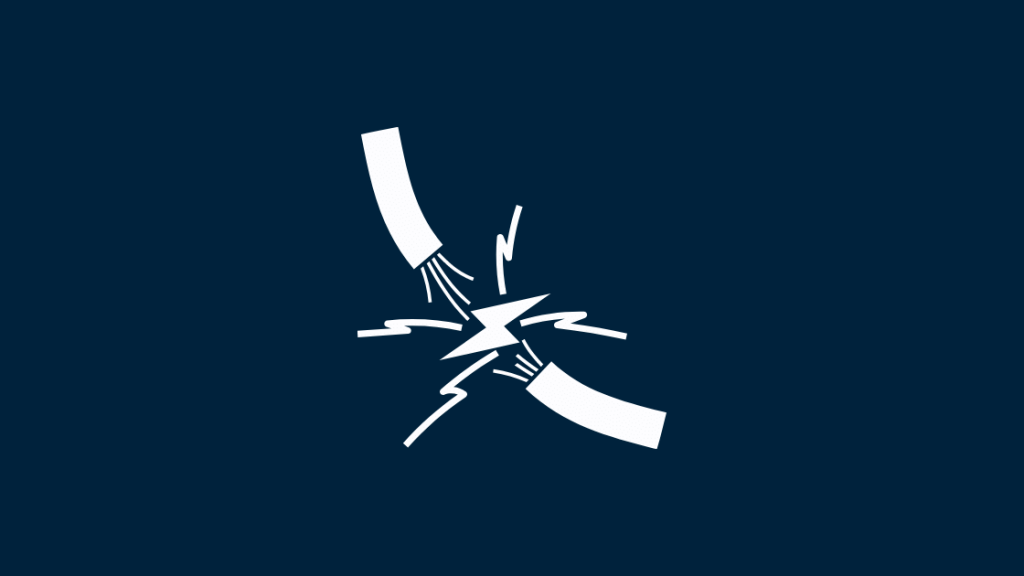
မာတိကာ
ကျွန်ုပ်၏မိသားစုသည် လွန်ခဲ့သောနှစ်အနည်းငယ်က Xfinity သို့ပြောင်းခဲ့ပြီး၊ နေထိုင်သူ Smart Home Nerd အနေဖြင့်၊ ကျွန်ုပ်သည် Xfinity Cable Box နှင့် Internet ကို ချိတ်ဆက်ခဲ့ရသူဖြစ်သည်။ ကျွန်ုပ်တို့သည် Xfinity TV နှင့် ၎င်းပေးဆောင်သည့် အင်္ဂါရပ်များကို ချိတ်ဆက်မိကတည်းက ဖြစ်သည်။ ကြည့်ရှုရန် အဆင်သင့်ဖြစ်နေပြီဖြစ်သော သင်၏ တိုက်ရိုက်ထုတ်လွှင့်ခြင်းဝန်ဆောင်မှုအားလုံးကို တစ်နေရာတည်းတွင် ထားရှိရခြင်းသည် ဝမ်းသာပါသည်။
ကံမကောင်းစွာဖြင့်၊ ပြီးခဲ့သည့်အပတ်က ကျွန်ုပ်တို့၏အကြိုက်ဆုံးရှိုး၏ အကြိုပြသမှုကို ကြည့်ရှုရန် ထိုင်လိုက်သောအခါ တီဗီသည် ကြိုဆိုသည့်မျက်နှာပြင်ကို ကျော်လွန်သွားခြင်းမရှိပေ။
၎င်းကို ပါဝါပိတ်ပြီး ပြန်ဖွင့်ရန် ကြိုးစားခဲ့သော်လည်း ၎င်းသည် လှည့်စားပုံမပေါ်ပါ။ ထို့ကြောင့် ပြဿနာကိုဖြေရှင်းရန် ကျွန်ုပ်တို့မဖြေရှင်းမီ Xfinity Cable Box ကို သုတေသနပြုရန် ရက်အနည်းငယ်ကြာ အပန်းဖြေခဲ့ရသည်။
ကြိုဆိုရေးစခရင်ပေါ်တွင် Xfinity တွင် ချိတ်မိနေမှုကို ဖြေရှင်းရန်၊ သင်၏ချိတ်ဆက်မှုများ တင်းကျပ်ပြီး မှန်ကန်မှုရှိမရှိ စစ်ဆေးပါ။ ကေဘယ်ဘောက်စ်ကို ပြန်ဖွင့်ပြီး အလုပ်မလုပ်ပါက ပါဝါခလုတ်ကို အသုံးပြု၍ သို့မဟုတ် ပလပ်ဖြုတ်ခြင်းဖြင့် ၎င်းကို ပြန်လည်သတ်မှတ်ပါ။ တံခါးပေါက်ကို ပြန်လည်စတင်ခြင်းသည်လည်း ပြဿနာကို ဖြေရှင်းပေးနိုင်ပါသည်။ သင့်တွင် Flex စက်ပစ္စည်းတစ်ခုရှိပါက WPS ခလုတ်ကို အသုံးပြု၍ ချိတ်ဆက်ပါ။
သင့်ချိတ်ဆက်မှုများကို စစ်ဆေးပါ
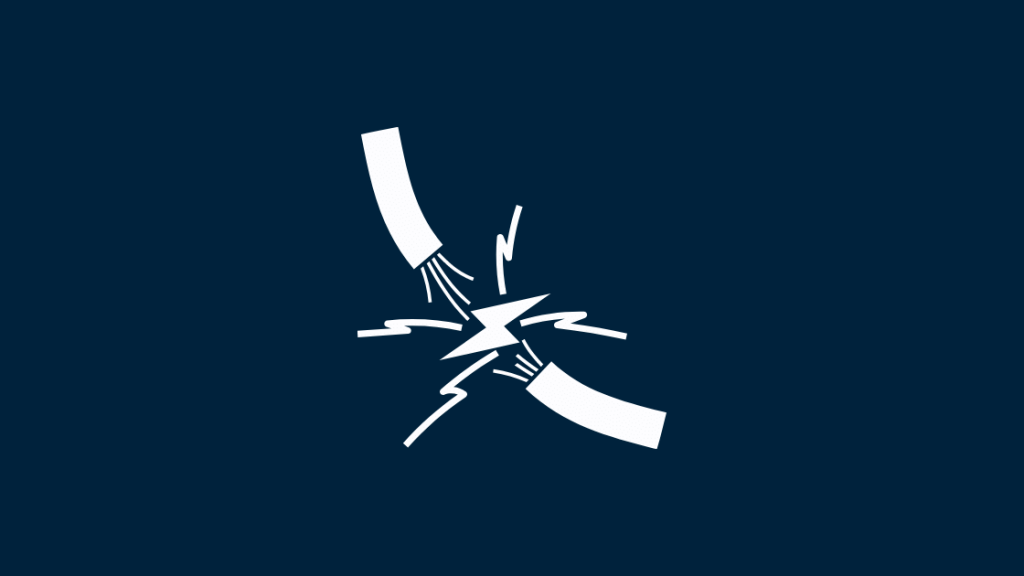
သင့်ချိတ်ဆက်မှုအားလုံး တင်းကျပ်ပြီး ကြိုးများ ကောင်းမွန်ကြောင်း သေချာပါစေ။ စုတ်ပြဲခြင်းမရှိဘဲ၊ သင်အသုံးပြုနေသော ပလပ်ပေါက် အလုပ်မလုပ်သည်ကို စစ်ဆေးပါ။
ကြည့်ပါ။: Roomba အမှား 14- စက္ကန့်ပိုင်းအတွင်း ဘယ်လိုပြင်မလဲ။သင့် TV နှင့် ကေဘယ်ကြိုးဘောက်စ်ကို ပါဝါကြိုးနှင့် ချိတ်ဆက်ပြီး ပါဝါဖွင့်ထားသင့်ပါသည်။ အဝေးမှ ဘက်ထရီများ မသေကြောင်း သေချာပါစေ။
၎င်းသည် HD TV သို့မဟုတ် HD TV ကေဘယ်ကြိုးဘောက်စ်များနှင့် ပတ်သက်လာလျှင် TV input ကို HDMI သို့ သတ်မှတ်ပါ။တီဗီကို ကေဘယ်ဘောက်စ်သို့ ချိတ်ဆက်ရာတွင် အသုံးပြုသည့် ကေဘယ်ကြိုးပေါ်မူတည်၍ အစိတ်အပိုင်း။
သင်၏ Xfinity Cable Box ကို ပြန်လည်စတင်ပါ
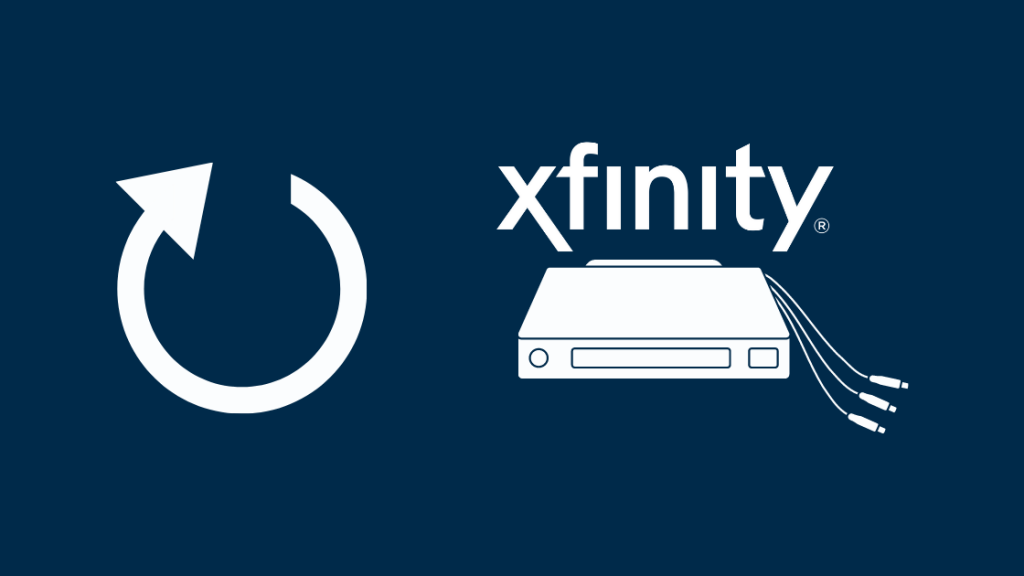
သင့်ချိတ်ဆက်မှုအားလုံးကို စစ်ဆေးပြီးသည်နှင့် ၎င်းသည် သင့်ဖြစ်ကြောင်း သံသယဖြစ်နိုင်ပါသည်။ Xfinity Cable Box သည် အလုပ်မလုပ်ပါ။ ၎င်းကို ပြန်လည်စတင်ပြီး ပြဿနာကို ဖြေရှင်းနိုင်မလား။ ဤအရာများကို လုပ်ဆောင်ရန် မတူညီသောနည်းလမ်းများမှာ-
ကျွန်ုပ်၏အကောင့်အွန်လိုင်းမှ ပြန်လည်စတင်ပါ
- ကျွန်ုပ်၏အကောင့်သို့ ဝင်ရောက်ပါ။
- အောက်သို့ဆင်းပါ။ TV ကိုစီမံပါ ကိုနှိပ်ပါ။ ဤရွေးချယ်မှုကို ဝန်ဆောင်မှုများတက်ဘ်တွင်လည်း ရနိုင်သည်။ စက်ပစ္စည်းများတက်ဘ်မှ ပြန်လည်စတင်ရန် သီးခြား set-top ဘောက်စ်ကိုလည်း သင်ရွေးချယ်နိုင်သည်။
- ပြဿနာဖြေရှင်းရန် ခလုတ်ကို နှိပ်ပါ။
- အဖြစ်များသော ပြဿနာများအတွက် ဖြေရှင်းချက်များကို ပြသပါမည်။ Continue ကိုနှိပ်ပါ။
- ရွေးချယ်စရာ နှစ်ခုရှိပါမည်- System Refresh နှင့် Device ကို ပြန်လည်စတင်ပါ ။ နောက်ဆုံး ကို ရွေးပါ။ ၎င်းသည် သင်ပြန်လည်စတင်လိုသော set-top box ကို ရွေးချယ်နိုင်စေပါသည်။
- ပြဿနာဖြေရှင်းခြင်းစတင်ရန် ကိုနှိပ်ပါ။ ပြန်လည်စတင်ခြင်း ပြီးမြောက်ရန် 5 မိနစ်ခန့် ကြာပါမည်။ လုပ်ငန်းစဉ်အတွင်း set-top box ကို ပလပ်ဖြုတ်ခြင်း သို့မဟုတ် မပိတ်ပါနှင့်။
Xfinity My Account အက်ပ်မှ ပြန်လည်စတင်ပါ
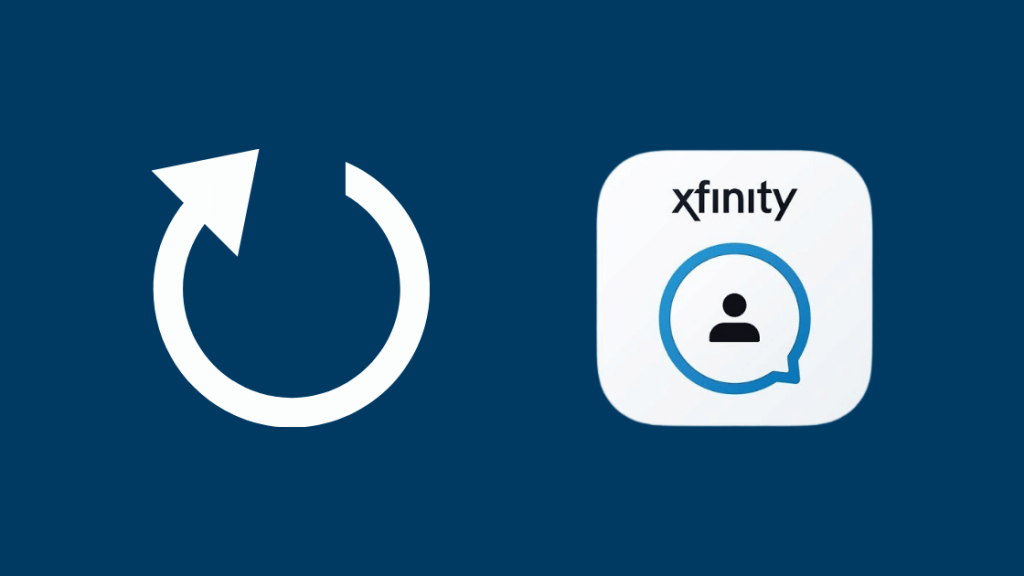
- နှိပ်ပါ သင့်အဝေးထိန်းရှိ A ခလုတ်။ မျက်နှာပြင်ပေါ်ရှိ Help Menu ကိုတွေ့ရပါမည်။
- Restart အကွက်ကိုရွေးချယ်ရန် OK ကိုနှိပ်ပါ။
- Restart ကိုရွေးချယ်ရန် OK တစ်ကြိမ်ထပ်နှိပ်ပါ။
- သင်၏ set-top box ကို စက္ကန့်အနည်းငယ်အတွင်း ပြန်လည်စတင်ပါမည်။
အသုံးပြုခြင်းကို ပြန်လည်စတင်ပါ စွမ်းအားခလုတ် (သင့် TV တွင် တစ်ခုရှိလျှင်)
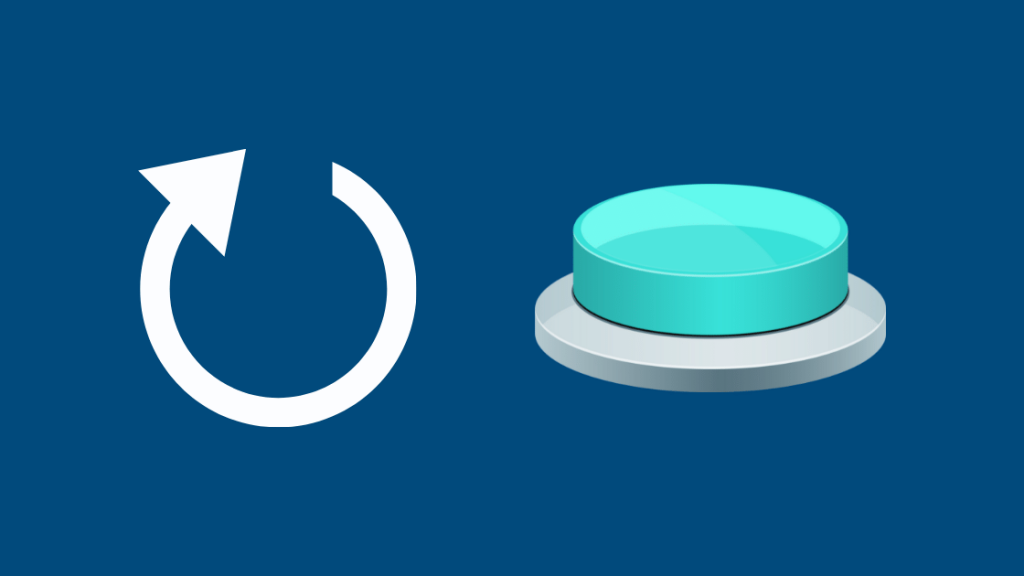
- ကြိုးများအားလုံးကို တင်းတင်းကြပ်ကြပ် လုံခြုံစေကြောင်း သေချာပါစေ။
- တပ်ဆင်မှု၏ ရှေ့ရှိ ပါဝါခလုတ်ကို နှိပ်ပြီး ကိုင်ထားပါ- ထိပ်ကွက်တွင် 10 စက္ကန့်ကြာသည်။
- ဆက်တင်ဘောက်စ်သည် အလိုအလျောက် ပြန်လည်စတင်ပါမည်။
ပါဝါကြိုးကို အသုံးပြု၍ ပြန်လည်စတင်ပါ (သင့် TV တွင် ပါဝါခလုတ်မရှိပါက)
- ဆက်တင်ဘောက်စ်ကို ချိတ်ဆက်မှုဖြုတ်ပြီး 10 စက္ကန့်စောင့်ပါ။
- ၎င်းကို ပြန်လည်ချိတ်ဆက်ပါ။
စက်ပစ္စည်း ဆက်တင်များမှ ပြန်လည်စတင်ပါ
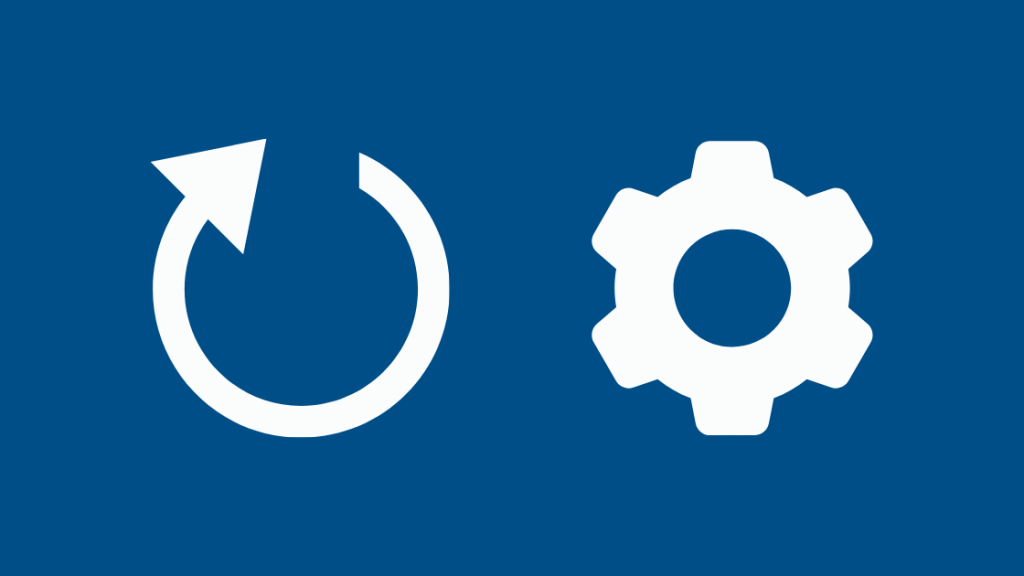
- အဝေးထိန်းရှိ Xfinity ခလုတ်ကို နှိပ်ပါ။
- ဆက်တင်များ သို့ရောက်ရန် အဝေးထိန်းခလုတ်ရှိ ဘယ်နှင့်ညာခလုတ်များကို အသုံးပြုပါ။ OK ကိုနှိပ်ပါ။
- စက်ပစ္စည်း ဆက်တင်များ သို့ဝင်ရောက်ရန် အောက်မြှားခလုတ်ကို အသုံးပြုပါ။ အိုကေ ကိုနှိပ်ပါ။
- ပါဝါ စိတ်ကြိုက်များ သတ်မှတ်ရန် အောက်မြှားခလုတ်ကို အသုံးပြုပါ။ OK ကိုနှိပ်ပါ။
- အောက်မြှားခလုတ်ကိုအသုံးပြု၍ ပြန်လည်စတင်ပါ သို့ရောက်ရှိပါ။ OK ကိုနှိပ်ပါ။
- ညာဘက်မြှားခလုတ်ကို အသုံးပြု၍ ပြန်လည်စတင်ရန် ရယူပါ။ OK ကိုနှိပ်ပါ။
- ကြိုဆိုသော မျက်နှာပြင်ကို သင်တွေ့မြင်နိုင်မည်ဖြစ်ပါသည်။ စက်ပစ္စည်းသည် ယခင်ချန်နယ်ကို ဖွင့်ပါမည်။
သင်၏ Xfinity Cable Box ကို ပြန်လည်သတ်မှတ်ပါ
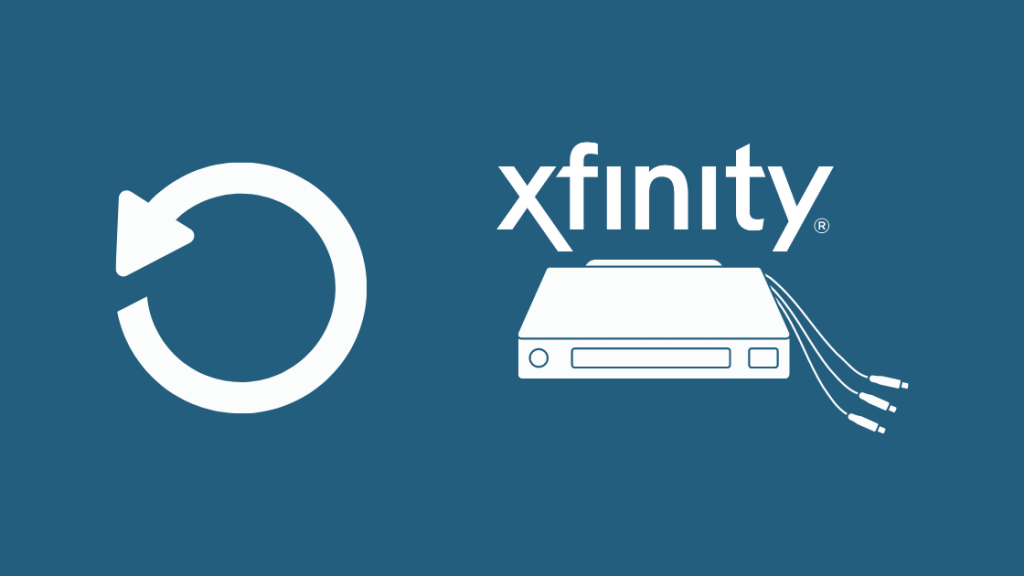
ကေဘယ်ကြိုးကို ပြန်လည်စတင်ခြင်းဖြင့် သင့်ပြဿနာကို မဖြေရှင်းနိုင်ပါက ၎င်းကို ပြန်လည်သတ်မှတ်ကြည့်ပါ။ ၎င်းကိုပြုလုပ်ရန် နည်းလမ်းနှစ်သွယ်ရှိသည်-
ပါဝါခလုတ်ကို အသုံးပြုပါ
ပါဝါခလုတ်ကို 10 စက္ကန့်ခန့် ဖိထားပြီး ဖိထားပါ။ ၎င်းသည် သင့်စက်ပစ္စည်းကို ပြန်လည်စတင်နိုင်စေမည်ဖြစ်သည်။ ထို့နောက် အထက်ဖော်ပြပါ ကျန်အဆင့်များကို လိုက်နာပါ။
သင်၏ Cable Box ကို ဖြုတ်ပါ
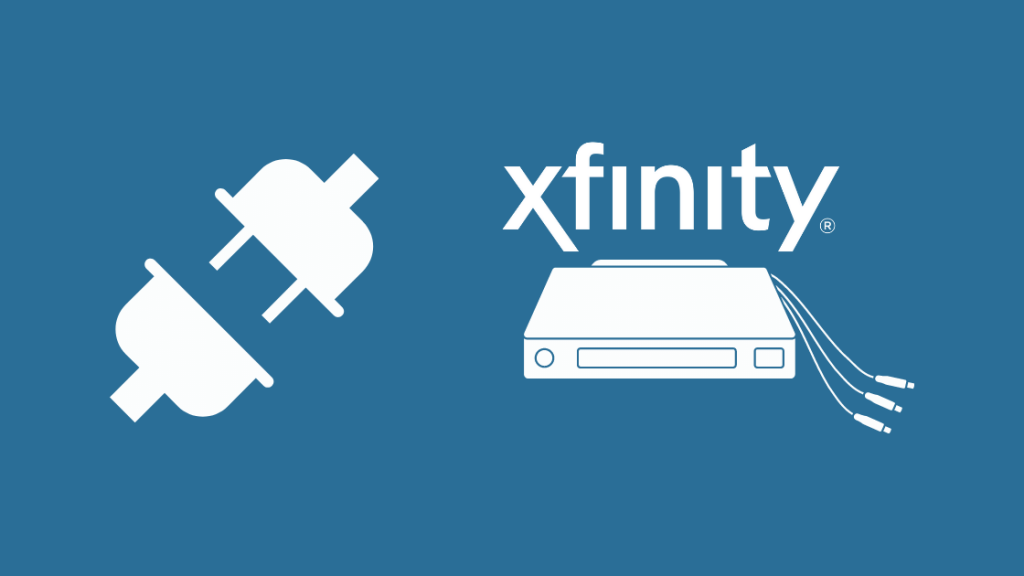
တနည်းအားဖြင့် သင့်ကေဘယ်ဘောက်စ်ကို ဖြုတ်နိုင်သည်။10 စက္ကန့်လောက်ထားလိုက်ပါ။ ထို့နောက် ၎င်းကို ပြန်တပ်ပါ။ နောက်ဆုံးတွင်၊ သင့်စက်ပစ္စည်းကို ပြန်လည်စတင်ရန် ပါဝါ ခလုတ်ကို နှိပ်ပါ။
ဒါက အလုပ်မဖြစ်ဘူးလား။ စိတ်မပူပါနဲ့။ စက်ရုံထုတ် ပြန်လည်သတ်မှတ်ခြင်းသည် သင့်ကိစ္စအတွက် မှန်ကန်သော ဖြေရှင်းချက် ဖြစ်နိုင်သည်။ သို့သော် ထိုသို့ပြုလုပ်ခြင်းဖြင့် သင့်စက်ပစ္စည်းပေါ်ရှိ မူရင်းဆက်တင်များကို ပြန်လည်ရယူမည်ဖြစ်ပြီး သိမ်းဆည်းထားသော စိတ်ကြိုက်ရွေးချယ်မှုများအားလုံးကို ဆုံးရှုံးသွားမည်ဖြစ်သည်။ ဤသည်မှာ စက်ရုံထုတ်ပြန်လည်သတ်မှတ်ခြင်းကို လုပ်ဆောင်ရန် နည်းလမ်းအချို့ဖြစ်သည်-
Xfinity My Account အက်ပ်ကိုအသုံးပြုခြင်း
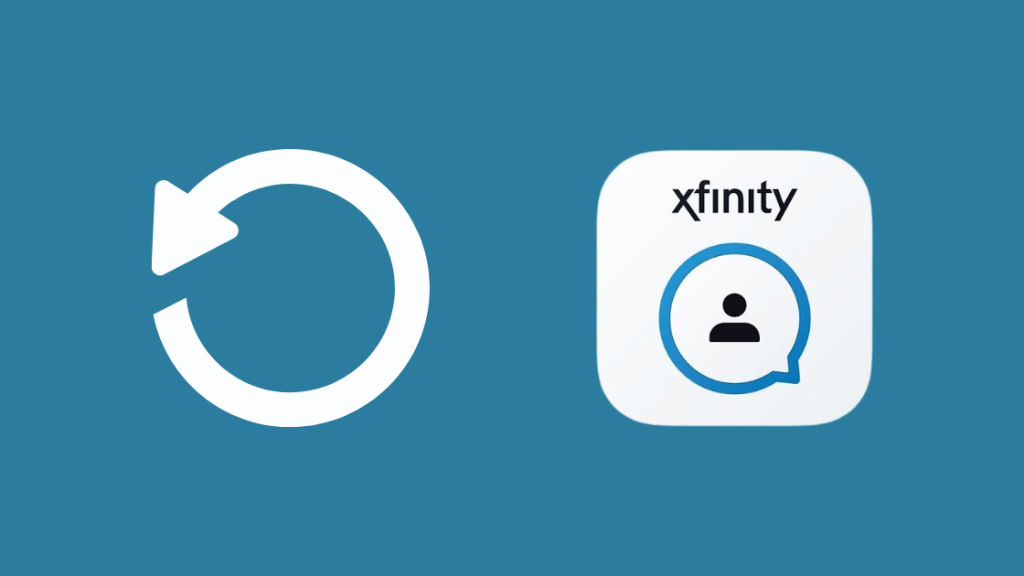
- အက်ပ်ကိုဖွင့်ပါ။ ခြုံငုံသုံးသပ်ချက်မီနူး၏အောက်ခြေရှိ တီဗွီရွေးချယ်ခွင့်ကို နှိပ်ပါ။
- အလိုရှိသော စက်ပစ္စည်းကို ရွေးချယ်ပါ။
- ပြဿနာဖြေရှင်းရန် ကိုရွေးချယ်ပြီး ဆက်လက်လုပ်ဆောင်ရန် ကိုနှိပ်ပါ။
- စခရင်ဖွင့်ချိန်အထိစောင့်ပြီး ပြန်လည်သတ်မှတ်ရန် System Refresh ကိုနှိပ်ပါ။
Restore Default option ကိုအသုံးပြုခြင်း
သင်မလုပ်ပါက၊ အက်ပ်ရှိပါ၊ အခြားရွေးချယ်စရာအဖြစ် ဤအဆင့်များကို လိုက်နာပါ-
ကြည့်ပါ။: Altice အဝေးထိန်းမှိတ်တုတ်မှိတ်တုတ်- စက္ကန့်ပိုင်းအတွင်း ဘယ်လိုပြင်မလဲ။- တိုက်ရိုက်လွှင့်စက်ကိုဖွင့်ရန် ပါဝါ ခလုတ်ကို အသုံးပြုပါ။ မီးစိမ်းမှိတ်တုတ်မှိတ်တုတ်ဖြစ်ကြောင်း သေချာပါစေ။
- ဖန်သားပြင်ပေါ်ရှိ အသုံးပြုသူဆက်တင်များ မီနူးကို သင်မတွေ့မချင်း ပါဝါ နှင့် မီနူး ခလုတ်များကို တွဲနှိပ်၍ ဖိထားပါ။
- မီးမောင်းထိုးပြပြီး ပုံသေများကို ပြန်လည်ရယူပါ ရွေးစရာကို ရွေးပြီး အပေါ်နှင့် အောက်မြှားခလုတ်နှစ်ခုလုံးကို တွဲနှိပ်ပါ။
- ညာဘက်မြှားခလုတ်ကို နှိပ်ပြီး OK ကိုနှိပ်ပါ။ set-up box ၏ပြန်လည်သတ်မှတ်ခြင်းလုပ်ငန်းစဉ်သည် မကြာမီစတင်ပါမည်။
သင့် Modem သို့မဟုတ် Gateway ကိုပြန်လည်စတင်ပါ
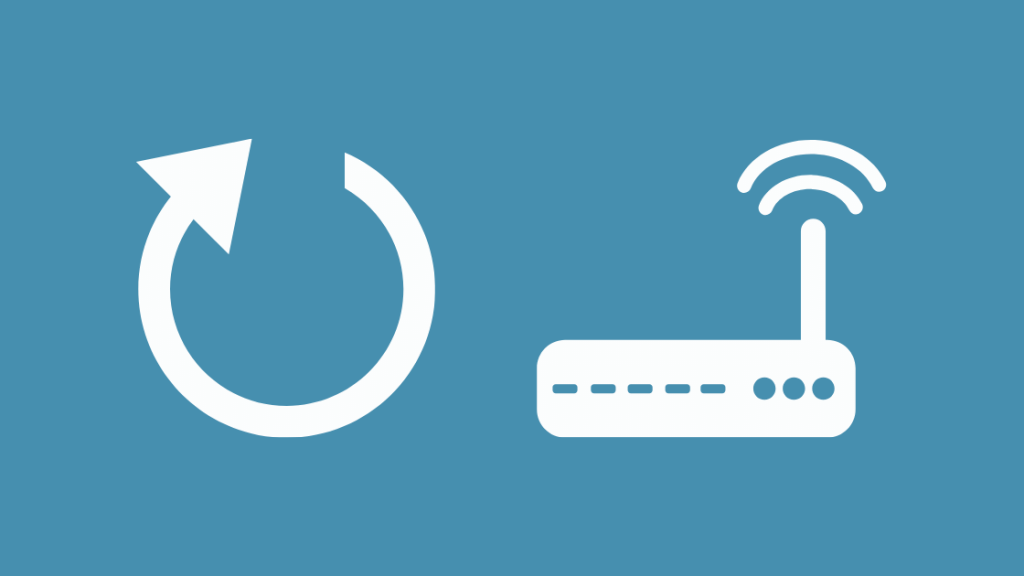
ကေဘယ်ဘောက်စ်ကို ပြန်လည်စတင်ခြင်း သို့မဟုတ် ပြန်လည်သတ်မှတ်ခြင်းကြားမှ ပြဿနာဆက်လက်ရှိနေပါက၊ ပြဿနာ၊ တန်ခိုးသင်၏ Xfinity Voice Modem တွင် အိပ်ပါ။ ၎င်းကိုပြုပြင်ရန် သင့်မိုဒမ် သို့မဟုတ် ဂိတ်ဝကို ပြန်လည်စတင်နိုင်ပုံမှာ ဤတွင်ဖြစ်သည်-
- မိုဒမ်အား ပါဝါပလပ်ပေါက်မှ ချိတ်ဆက်မှုဖြုတ်ပါ။ ထို့အပြင်၊ မိုဒမ်မှ အီသာနက်ကြိုးများကို ဖယ်ရှားပါ။ အချို့မော်ဒယ်များတွင် ဘက်ထရီများ ထည့်သွင်းထားသောကြောင့် ၎င်းတို့ကို ဖယ်ရှားရန် လိုအပ်ပါသည်။
- မိုဒမ်ကို ပိတ်ရန် ၂-၃ မိနစ်ခန့် ကြာသင့်သည်။ မီးများအားလုံးပိတ်သည်အထိစောင့်ပါ။
- မိုဒမ်ကို ပလပ်ပေါက်ထဲသို့ ပြန်ထည့်ပါ။ Ethernet ကြိုးများကိုလည်းကောင်း ချိတ်ဆက်ပါ။
- မီးများ မှိတ်တုတ်မှိတ်တုတ် ရပ်သွားသည်အထိ စောင့်ပါ။ ကွန်ရက်ကို ယခု ပြန်လည်တည်ထောင်တော့မည်ဖြစ်သည်။
WPS ခလုတ်ကို အသုံးပြု၍ သင်၏ Flex စက်ပစ္စည်းသို့ ချိတ်ဆက်ပါ
သင်သည် Flex စက်ပစ္စည်းတစ်ခု ပိုင်ဆိုင်ပါက WPS ခလုတ်ကို အသုံးပြု၍ ကွန်ရက်သို့ ချိတ်ဆက်ခြင်းသည် အထောက်အကူဖြစ်နိုင်သည် ဤအခြေအနေတွင်။ ၎င်းအတွက်၊ အလိုအလျောက်ချိတ်ဆက်မှုရွေးချယ်မှုကို အသုံးပြုခြင်းဖြင့် တီဗီပေါ်ရှိ ချိတ်ဆက်မှုကို စတင်ပါ။ ထို့နောက် အမြန်တက်ပြီး ၂ မိနစ်အတွင်း သင့်စက်ပေါ်ရှိ WPS ခလုတ်ကို နှိပ်ပါ။ သင့်စက်ပစ္စည်းကို ယခုချိတ်ဆက်ထားသင့်သည်။
Xfinity ဖောက်သည်အကူအညီကို ဆက်သွယ်ပါ

ဤဖြေရှင်းချက်တစ်ခုမှ သင့်အတွက် သင့်လျော်မှုမရှိပါက၊ Xfinity ဖောက်သည်ပံ့ပိုးမှုအဖွဲ့နှင့် ဆက်သွယ်ရန် အကောင်းဆုံးဖြစ်သည်။
သင့်ကေဘယ်ဘောက်စ် ပြဿနာဖြစ်စေပါက အစားထိုးယူနစ်ကို သင်ရယူလိုပေမည်။ သင့်တွင် Xfinity အကောင့်သို့ အကောင့်ဝင်ရန် အထောက်အထားများရှိပါက xfinity.com/equipmentupdate သို့ သွား၍ ပေးထားသည့် ညွှန်ကြားချက်များကို လိုက်နာပါ။
အပိုအခကြေးငွေ ပေးဆောင်ခြင်းဖြင့်၊ ယူနစ်အသစ်တစ်ခုကို မှာယူရန် Xfinity အဖွဲ့ထံ ဆက်သွယ်နိုင်သည်၊ သင်၏ ရှင်းလင်းပါ သံသယများ သို့မဟုတ် အစီအစဉ်ဆွဲပါ။သင့်စက်ပစ္စည်း၏ တပ်ဆင်မှု။
တစ်နည်းအားဖြင့် သင့် TV တွင်၊ ချန်နယ် 1995 သို့သွားပြီး ကေဘယ်ကြိုးသေတ္တာအသစ်ကို မှာယူရန် သင့်စခရင်ပေါ်ရှိ ညွှန်ကြားချက်များကို လိုက်နာပါ။ သင်သည် Xfinity Store သို့မဟုတ် Comcast ဝန်ဆောင်မှုစင်တာတွင် ကေဘယ်ဘောက်စ်ကို လဲလှယ်နိုင်သည်။
Xfinity တွင် ကြိုဆိုရေးမျက်နှာပြင်ကို ကျော်သွားပါ
Xfinity ဝန်ဆောင်မှုအများစုကို အသုံးပြုရန်အတွက်၊ သင်သည် Xfinity ကို ဖန်တီးရန် လိုအပ်ပါသည်။ အမှတ်သညာ။ ၎င်းကိုလုပ်ဆောင်ရန်အတွက် သင်သည် သင်၏အီးမေးလ်၊ ဖုန်းနံပါတ် သို့မဟုတ် အသုံးပြုသူအမည်ကို အသုံးပြုနိုင်သည်။ ဤနေရာတွင် သွား၍ သင်၏ Xfinity ID ကို ဖန်တီးပါ။
သင့် Xfinity Remote တွင် အမှားရှိနေနိုင်သည် ။ မည်သို့ပင်ဆိုစေကာမူ သင်သည် အဝေးထိန်းခလုတ်ကို ပြန်လည်သတ်မှတ်ပြီး ၎င်းကို သင်၏ TV သို့ ထပ်မံတွဲချိတ်ရန် သင့်ကိုယ်သင် တွေ့ရှိနိုင်ပါသည်။
သင်ပြောင်းရွှေ့နေပြီး အခြားဝန်ဆောင်မှုတစ်ခုသို့ ပြောင်းလိုပါက၊ Xfinity Early Termination Procedure သို့သွားပါ။ ပယ်ဖျက်ခြင်းအခကြေးငွေကို ပေးဆောင်ရန် ရှောင်ကြဉ်ပါ။
သင်လည်း ဖတ်ရှုခံစားနိုင်ပါသည်-
- ဝန်ဆောင်မှုမပါဘဲ Xfinity Home Security ကို သုံးနိုင်ပါသလား။ [2021]
- Xfinity အတွက် အကောင်းဆုံး Modem Router Combo [2021]
- Comcast Xfinity Wi-Fi အလုပ်မလုပ်သော်လည်း Cable သည်- ပြဿနာဖြေရှင်းနည်း
- တစ်စက္ကန့်အတွင်း Xfinity ဖြင့် Wi-Fi Extender ကိုတပ်ဆင်နည်း
- အကောင်းဆုံး Xfinity Compatible Wi-Fi Routers များ- Comcast ငှားရမ်းခ ပေးဆောင်ခြင်းကို ရပ်ပါ [2021]
အမေးများသောမေးခွန်းများ
Xfinity ကို မျက်နှာပြင်အပြည့်သို့ မည်သို့ပြန်ရမည်နည်း။
Xfinity ခလုတ်ကို နှိပ်ပါ။ ဆက်တင်များ-> စက်ပစ္စည်း ဆက်တင်များ-> ဗီဒီယိုပြသခြင်း-> ဗီဒီယိုOutput Resolution ။ Zoom option ကိုသင်တွေ့လိမ့်မည်။ ၎င်းကို Full သို့ သတ်မှတ်ပါ။
ကျွန်ုပ်သည် ကျွန်ုပ်၏ Xfinity ဘောက်စ်ကို အဘယ်ကြောင့် နေ့တိုင်း ပြန်လည်စတင်ရသနည်း။
၎င်းသည် အပ်ဒိတ်များကို သူ့ဘာသာသူရှာနေသောကြောင့် Xfinity ဘောက်စ်သည် နေ့တိုင်း သူ့အလိုလို ပြန်လည်စတင်ပါသည်။
ကျွန်ုပ်၏ Xfinity သည် အဘယ်ကြောင့်နည်း။ TV ဆက်ပြတ်နေပါသလား။
ကေဘယ်ကြိုးများတွင် အရည်အသွေးညံ့ဖျင်းခြင်း သို့မဟုတ် စုတ်ပြဲခြင်းများကြောင့် ဖြစ်နိုင်ပါသည်။ အချက်ပြ နှောင့်ယှက်ခြင်းသည်လည်း ဖြစ်နိုင်ချေ အကြောင်းရင်းတစ်ခုဖြစ်သည်။

