Xfinity bleibt auf dem Willkommensbildschirm hängen: Fehlerbehebung
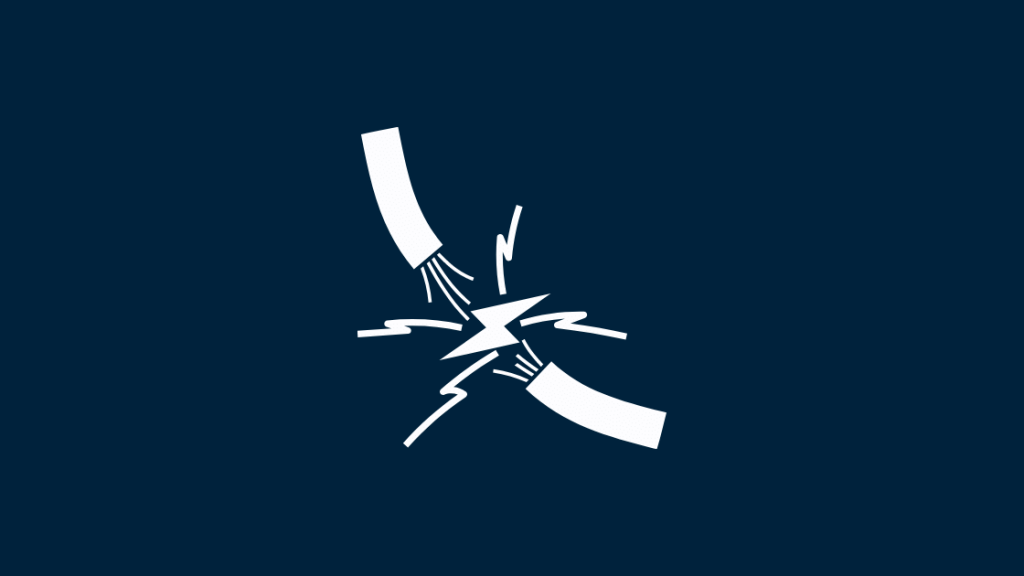
Inhaltsverzeichnis
Meine Familie ist vor ein paar Jahren auf Xfinity umgestiegen, und als der ansässige Smart-Home-Nerd war ich derjenige, der die Xfinity Kabelbox und das Internet anschließen musste. Seitdem sind wir von Xfinity TV und den damit verbundenen Funktionen begeistert. Es ist schön, alle Streaming-Dienste an einem Ort zu haben und sie sofort nutzen zu können.
Als wir uns letzte Woche die Premiere unserer Lieblingsserie ansehen wollten, weigerte sich der Fernseher leider, über den Begrüßungsbildschirm hinauszuschalten.
Siehe auch: Warum ist das Internet meines Vizio-Fernsehers so langsam: So beheben Sie es in wenigen MinutenWir haben versucht, das Gerät aus- und wieder einzuschalten, aber das schien nicht zu funktionieren, und so mussten wir einige Tage mit der Suche nach der Xfinity Cable Box verbringen, bevor wir das Problem lösen konnten.
Wenn Xfinity auf dem Begrüßungsbildschirm hängen bleibt, prüfen Sie, ob Ihre Verbindungen fest und richtig sind. Starten Sie die Kabelbox neu, und wenn das nicht funktioniert, setzen Sie sie entweder mit dem Netzschalter oder durch Abziehen des Steckers zurück. Ein Neustart des Gateways kann das Problem ebenfalls beheben. Wenn Sie ein Flex-Gerät haben, verbinden Sie es mit der WPS-Taste.
Überprüfen Sie Ihre Verbindungen
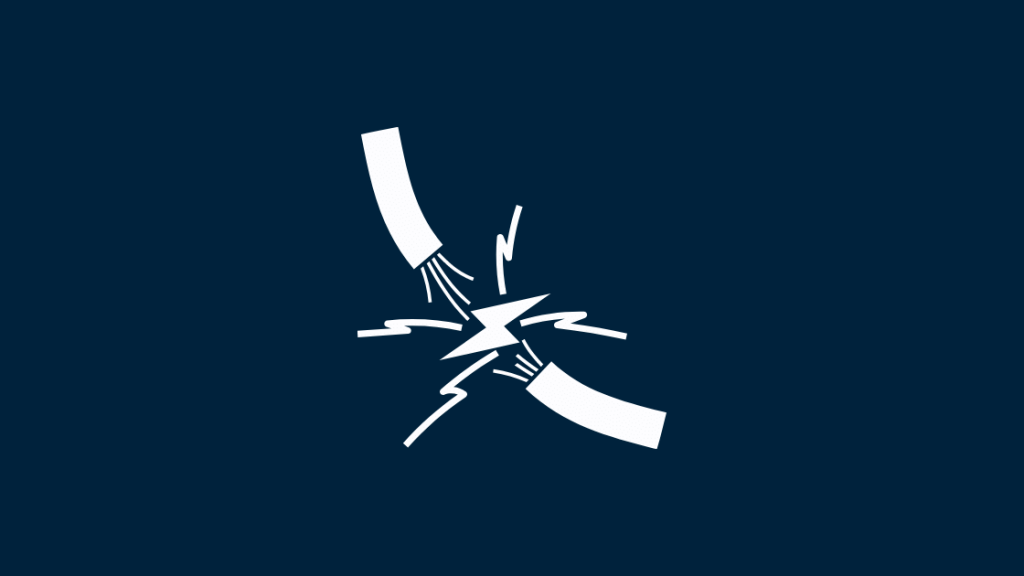
Vergewissern Sie sich, dass alle Anschlüsse fest sitzen und dass die Kabel in gutem Zustand sind und keine Abnutzungserscheinungen aufweisen. Überprüfen Sie, ob die von Ihnen verwendete Steckdose funktioniert.
Ihr Fernsehgerät und die Kabelbox sollten an eine Steckdosenleiste angeschlossen und eingeschaltet sein. Stellen Sie sicher, dass die Batterien der Fernbedienung nicht leer sind.
Bei HD-TV- oder HD-TV-Kabelboxen stellen Sie den TV-Eingang auf HDMI oder Component ein, je nachdem, welches Kabel Sie für den Anschluss des Fernsehers an die Kabelbox verwenden.
Starten Sie Ihre Xfinity Kabelbox neu
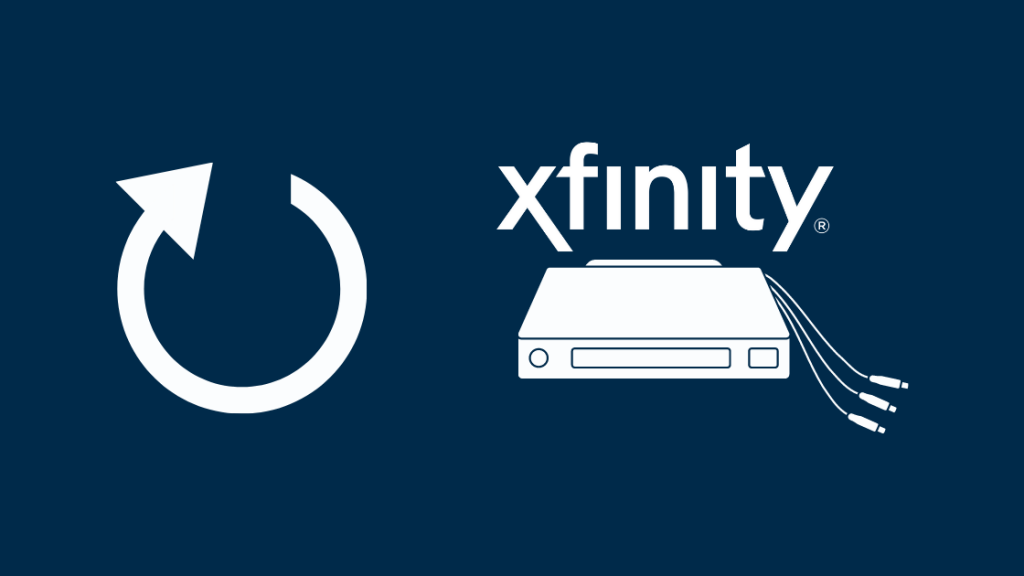
Wenn Sie alle Verbindungen überprüft haben, könnten Sie vermuten, dass Ihre Xfinity Cable Box nicht richtig funktioniert. Sie können versuchen, sie neu zu starten, um zu sehen, ob das Problem dadurch behoben wird. Hier sind die verschiedenen Möglichkeiten, wie Sie vorgehen können:
Neustart über Mein Konto Online
- Anmelden bei Mein Konto.
- Scrollen Sie nach unten und klicken Sie auf Verwalten von TV Diese Option ist auch auf der Registerkarte Dienste verfügbar. Auf der Registerkarte Geräte können Sie auch eine bestimmte Set-Top-Box für den Neustart auswählen.
- Klicken Sie auf die Fehlerbehebung Taste.
- Es werden Lösungen für häufige Probleme angezeigt. Klicken Sie auf Weiter .
- Es gibt zwei Optionen: Systemaktualisierung und Gerät neu starten Wählen Sie die letztere Hier können Sie die Set-Top-Box auswählen, die Sie neu starten möchten.
- Klicken Sie auf Fehlerbehebung starten. Der Neustart wird etwa 5 Minuten dauern. Trennen Sie die Set-Top-Box während des Vorgangs nicht vom Netz und schalten Sie sie nicht aus.
Neustart über die App Xfinity Mein Konto
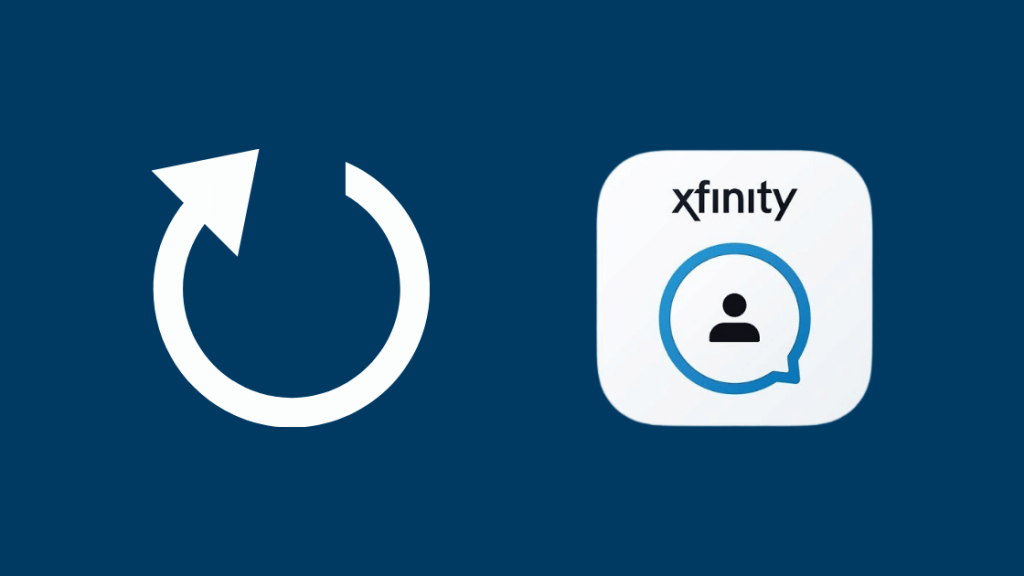
- Klicken Sie auf die A Auf dem Bildschirm wird das Hilfemenü angezeigt.
- Klicken Sie auf OK wählen Sie die Neustart Kacheln.
- Klicken Sie auf OK noch einmal, um Neustart zu wählen.
- Ihre Set-Top-Box wird in wenigen Sekunden neu gestartet.
Neustart mit der Netztaste (falls Ihr Fernsehgerät über eine solche verfügt)
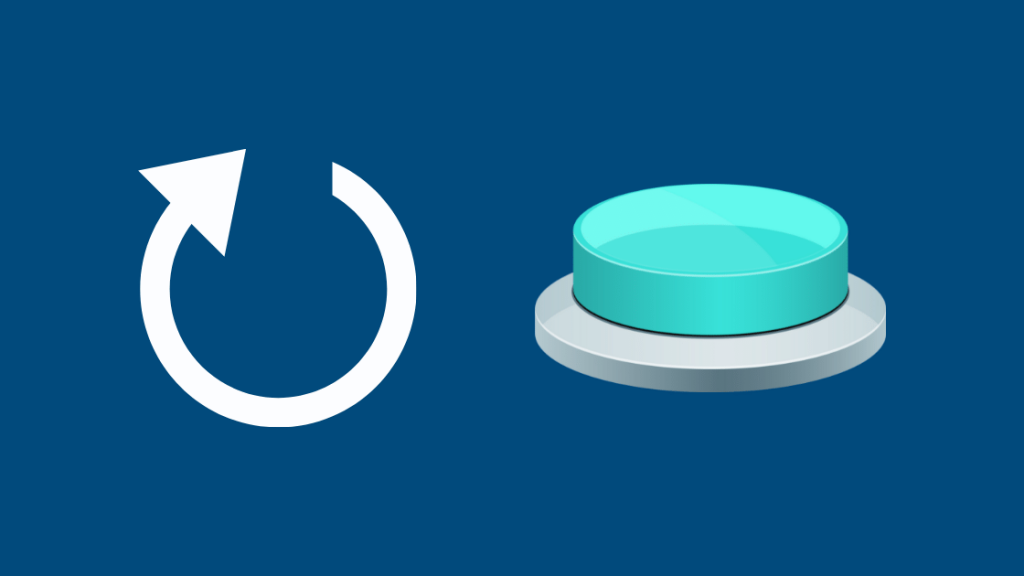
- Vergewissern Sie sich, dass alle Kabel gut befestigt sind.
- Halten Sie die Einschalttaste an der Vorderseite der Set-Top-Box 10 Sekunden lang gedrückt.
- Die Set-Top-Box wird automatisch neu gestartet.
Neustart über das Netzkabel (wenn Ihr Fernsehgerät nicht über eine Einschalttaste verfügt)
- Trennen Sie die Set-Top-Box und warten Sie 10 Sekunden lang.
- Verbinden Sie es wieder.
Neustart über die Geräteeinstellungen
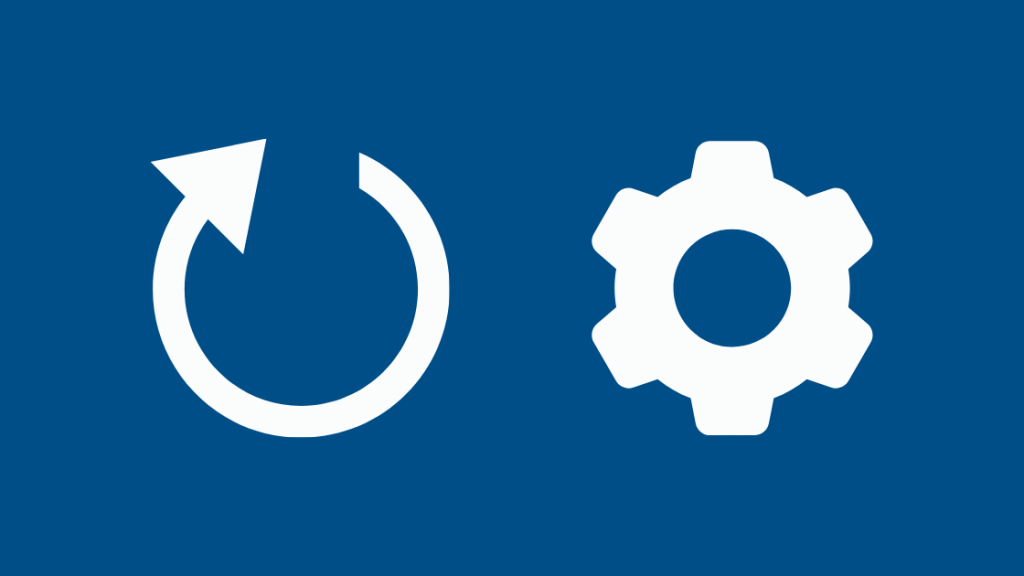
- Klicken Sie auf die Xfinity Taste auf der Fernbedienung.
- Verwenden Sie die linke und rechte Taste auf der Fernbedienung, um zu Einstellungen . klicken OK .
- Verwenden Sie die Pfeiltaste nach unten, um auf Geräteeinstellungen . klicken OK .
- Verwenden Sie die Pfeiltaste nach unten, um die Energie-Einstellungen . klicken OK .
- Mit der Pfeiltaste nach unten gelangen Sie zu Neustart . klicken OK .
- Gehen Sie mit der rechten Pfeiltaste auf Neustart. Klicken Sie auf OK .
- Sie sehen einen Begrüßungsbildschirm und das Gerät spielt den vorherigen Kanal ab.
Zurücksetzen der Xfinity-Kabel-Box
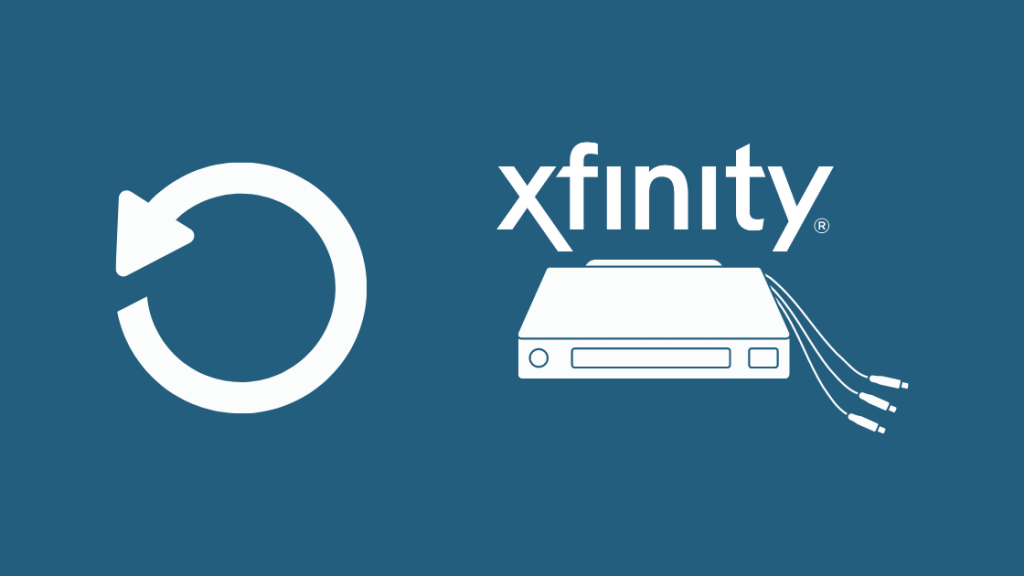
Wenn ein Neustart der Kabelbox das Problem nicht behebt, versuchen Sie, sie zurückzusetzen. Es gibt zwei Möglichkeiten:
Verwenden Sie die Power-Taste
Halten Sie die Einschalttaste etwa 10 Sekunden lang gedrückt. Dadurch sollte Ihr Gerät neu gestartet werden. Führen Sie dann die übrigen oben aufgeführten Schritte aus.
Ziehen Sie den Stecker Ihrer Kabelbox
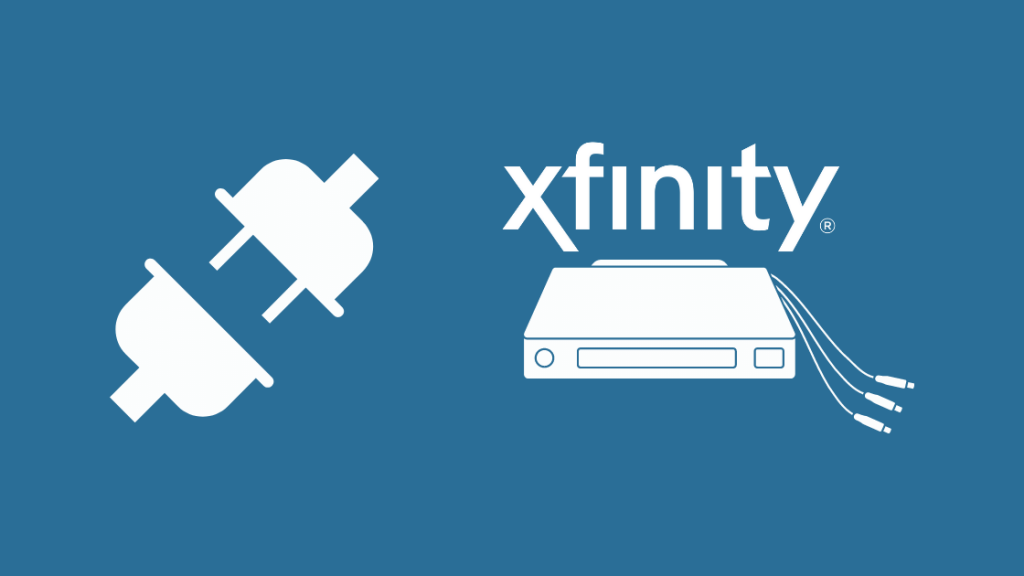
Alternativ können Sie auch den Stecker Ihrer Kabelbox abziehen. Lassen Sie ihn etwa 10 Sekunden lang stehen. Stecken Sie ihn dann wieder ein. Drücken Sie schließlich die Strom Taste, um Ihr Gerät neu zu starten.
Das hat auch nicht funktioniert? Keine Sorge. Ein Zurücksetzen auf die Werkseinstellungen könnte in Ihrem Fall die richtige Lösung sein. Allerdings werden dabei die Standardeinstellungen Ihres Geräts wiederhergestellt, und alle gespeicherten Einstellungen gehen verloren. Hier sind einige Methoden, um ein Zurücksetzen auf die Werkseinstellungen durchzuführen:
Verwendung der App Xfinity Mein Konto
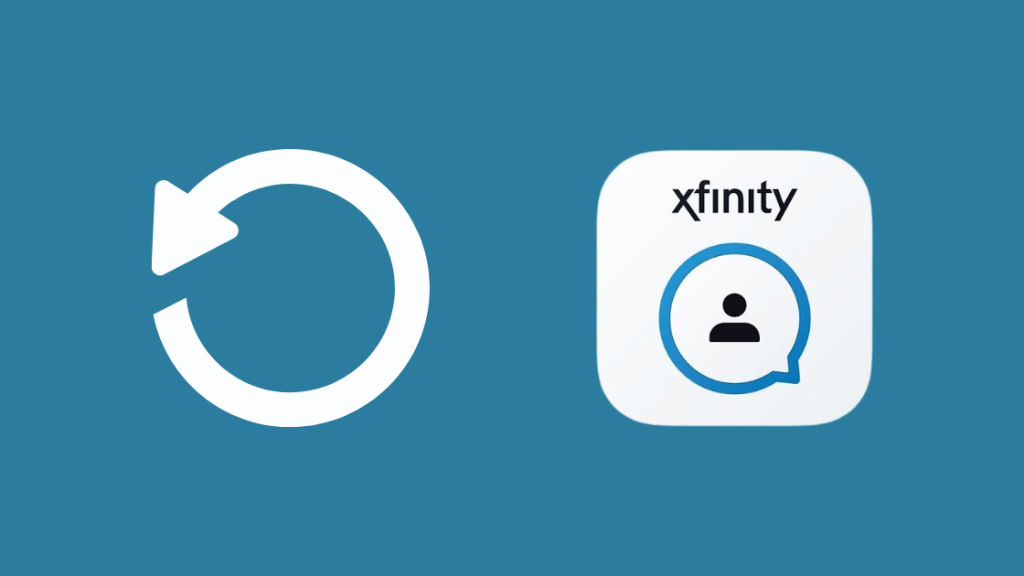
- Öffnen Sie die App und tippen Sie unten im Übersichtsmenü auf die Option TV.
- Wählen Sie das gewünschte Gerät.
- Wählen Sie Fehlerbehebung und klicken Sie dann auf Weiter .
- Warten Sie, bis der Bildschirm geladen ist, und klicken Sie dann auf System aktualisieren zum Zurücksetzen.
Verwendung der Option Standard wiederherstellen
Falls Sie die App nicht haben, folgen Sie alternativ diesen Schritten:
- Verwenden Sie die Strom Taste, um das Streaming-Gerät einzuschalten. Vergewissern Sie sich, dass das grüne Licht blinkt.
- Klicken und halten Sie die Strom und Menü drücken, bis das Menü Benutzereinstellungen auf dem Bildschirm angezeigt wird.
- Markieren und wählen Sie die Standardeinstellungen wiederherstellen durch gleichzeitiges Klicken auf die Pfeiltasten AUF und AB.
- Klicken Sie auf den Pfeil nach RECHTS und dann auf OK. Der Rücksetzungsprozess der Einrichtungsbox beginnt in Kürze.
Starten Sie Ihr Modem oder Gateway neu
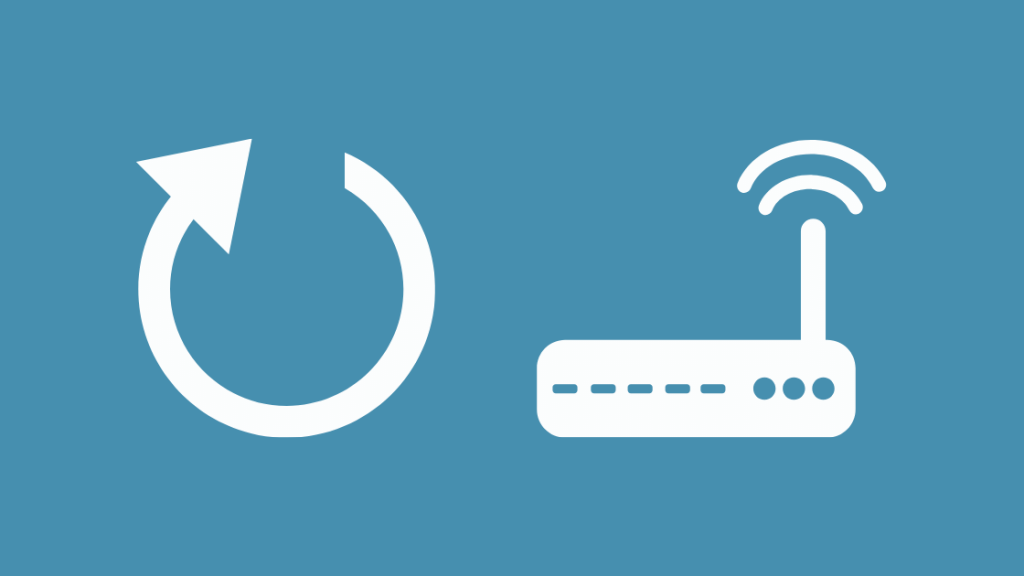
Wenn das Problem trotz Neustarts oder Zurücksetzens der Kabelbox weiterhin besteht, liegt das Problem möglicherweise an Ihrem Xfinity Voice Modem. Hier erfahren Sie, wie Sie Ihr Modem oder Gateway neu starten können, um das Problem zu beheben:
- Trennen Sie das Modem von der Steckdose. Entfernen Sie auch die Ethernet-Kabel vom Modem. Bei einigen Modellen sind Batterien installiert, die Sie ebenfalls entfernen müssen.
- Es sollte etwa 2-3 Minuten dauern, bis sich das Modem ausschaltet. Warten Sie, bis alle Lichter erloschen sind.
- Stecken Sie das Modem wieder in die Steckdose. Schließen Sie auch die Ethernet-Kabel an.
- Warten Sie, bis die Lichter aufhören zu blinken, dann ist das Netz wiederhergestellt.
Verbinden Sie sich mit Ihrem Flex-Gerät über die WPS-Taste
Wenn Sie ein Flex-Gerät besitzen, kann es hilfreich sein, die Verbindung mit dem Netzwerk über die WPS-Taste herzustellen. Starten Sie dazu die Verbindung auf dem Fernseher mit der Option für die automatische Verbindung. Beeilen Sie sich dann und drücken Sie innerhalb von 2 Minuten die WPS-Taste auf Ihrem Gerät. Ihr Gerät sollte jetzt verbunden sein.
Kontakt zum Xfinity-Kundensupport

Wenn keine dieser Lösungen für Sie die richtige war, wenden Sie sich am besten an den Xfinity-Kundensupport.
Wenn Ihre Kabelbox das Problem verursacht, sollten Sie sich ein Ersatzgerät besorgen. Wenn Sie die Anmeldedaten für Ihr Xfinity-Konto haben, gehen Sie zu xfinity.com/equipmentupdate und folgen Sie den Anweisungen.
Gegen Zahlung einer zusätzlichen Gebühr können Sie das Xfinity-Team kontaktieren, um ein neues Gerät zu bestellen, Ihre Zweifel auszuräumen oder die Installation Ihres Geräts zu planen.
Alternativ dazu können Sie auf Ihrem Fernsehgerät den Kanal 1995 wählen und den Anweisungen auf dem Bildschirm folgen, um eine neue Kabelbox zu bestellen. Sie können die Kabelbox auch in einem Xfinity Store oder einem Comcast Service Center austauschen.
Überwinden Sie den Willkommensbildschirm bei Xfinity
Um auf die meisten Xfinity-Dienste zugreifen zu können, müssen Sie eine Xfinity-ID erstellen. Dazu können Sie Ihre E-Mail-Adresse, Ihre Telefonnummer oder Ihren Benutzernamen verwenden. Erstellen Sie hier Ihre Xfinity-ID.
Möglicherweise liegt der Fehler bei Ihrer Xfinity-Fernbedienung. In diesem Fall müssen Sie die Fernbedienung zurücksetzen und erneut mit Ihrem Fernseher koppeln.
Wenn Sie umziehen und zu einem anderen Dienst wechseln möchten, müssen Sie das Xfinity-Kündigungsverfahren durchlaufen, um eine Kündigungsgebühr zu vermeiden.
Das Lesen könnte Ihnen auch gefallen:
- Kann ich Xfinity Home Security ohne Service nutzen? [2021]
- Beste Modem-Router-Kombination für Xfinity [2021]
- Comcast Xfinity Wi-Fi nicht funktioniert, aber Kabel ist: Wie man Fehler behebt
- So richten Sie den Wi-Fi Extender mit Xfinity in Sekundenschnelle ein
- Beste Xfinity-kompatible Wi-Fi-Router: Hören Sie auf, Comcast Miete zu zahlen [2021]
Häufig gestellte Fragen
Wie schalte ich Xfinity wieder auf Vollbild?
Drücken Sie die Xfinity Navigieren Sie zu Einstellungen-> Geräteeinstellungen-> Videoanzeige-> Videoausgangsauflösung Hier finden Sie die Vergrößern Stellen Sie die Option auf Vollständig .
Warum muss ich meine Xfinity-Box jeden Tag neu starten?
Die Xfinity-Box startet sich jeden Tag neu, da sie selbständig nach Updates sucht.
Siehe auch: Wie man SAP auf Samsung TV in Sekunden ausschaltet: Wir haben nachgeforschtWarum wird die Verbindung zu meinem Xfinity TV ständig unterbrochen?
Es kann an der schlechten Qualität oder dem Verschleiß der Kabel liegen. Auch Signalstörungen sind eine mögliche Ursache.

