Xfinity сәлемдесу экранында тұрып қалды: ақауларды қалай жоюға болады
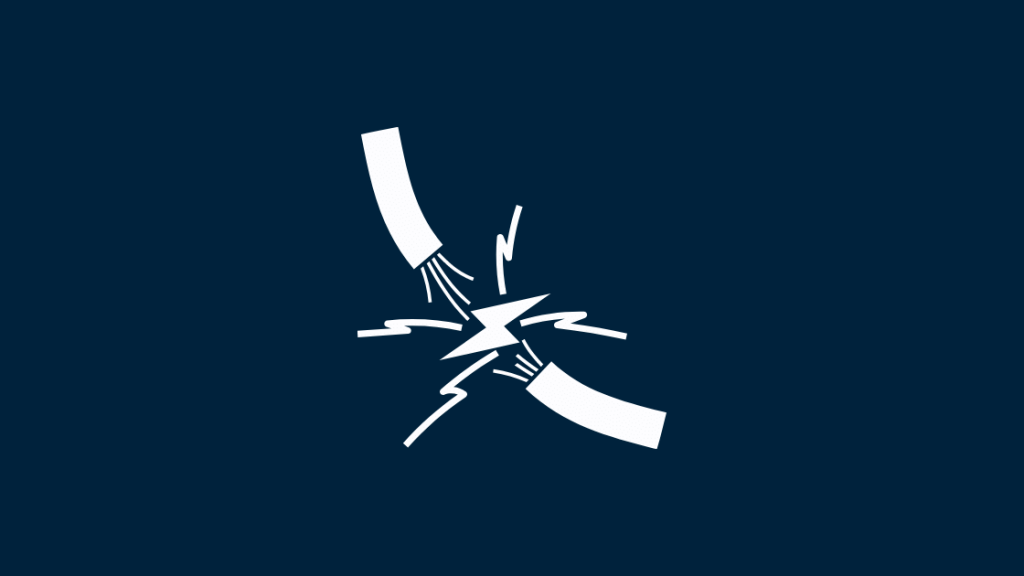
Мазмұны
Менің отбасым Xfinity жүйесіне бірнеше жыл бұрын ауысты, және Smart Home Nerd тұрғыны ретінде мен Xfinity кабельдік қорапшасы мен Интернетті қосуға тура келді. Біз Xfinity теледидарына және оның ұсынатын мүмкіндіктеріне қосылғаннан бері. Барлық ағындық қызметтеріңіз бір жерде, көруге дайын болғаны жақсы.
Өкінішке орай, өткен аптада сүйікті шоуымыздың премьерасын көруге отырғанда, теледидар сәлемдесу экранынан өтуден бас тартты.
Біз оны өшіріп, қайта қосуға тырыстық, бірақ бұл нәтиже бермеген сияқты. Мәселені шеше алмас бұрын, Xfinity кабельдік қорапшасын зерттеуге бірнеше күн жұмсауға тура келді.
Xfinity сәлемдесу экранында тұрып қалғанын түзету үшін қосылымдарыңыздың тығыз және дұрыс екенін тексеріңіз. Кабельдік қорапты қайта жүктеңіз және ол жұмыс істемесе, оны қуат түймесін пайдаланып немесе желіден ажырату арқылы қалпына келтіріңіз. Шлюзді қайта іске қосу да мәселені шешуі мүмкін. Егер сізде Flex құрылғысы болса, оны WPS түймесі арқылы қосыңыз.
Қосылымдарды тексеріңіз
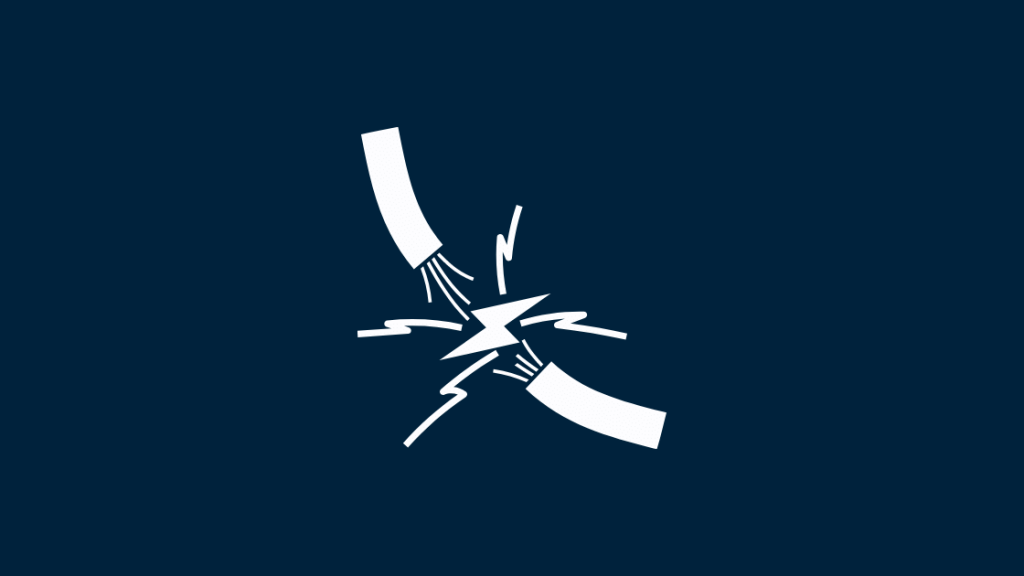
Барлық қосылымдар тығыз және сымдар жақсы жағдайда екеніне көз жеткізіңіз. , ешбір тозусыз. Сіз пайдаланып жатқан розетканың жұмыс істеп тұрғанын тексеріңіз.
Теледидар мен кабельдік қорап қуат көзіне жалғанып, қосулы болуы керек. Қашықтағы батареялардың бітпегеніне көз жеткізіңіз.
Әңгіме HD теледидар немесе HD теледидар кабель қораптары туралы болғанда, теледидар кірісін HDMI немесе күйіне орнатыңызТеледидарды кабельдік қорапқа қосу үшін пайдаланылатын кабельге байланысты құрамдас бөлік.
Xfinity Cable Box құрылғысын қайта іске қосыңыз
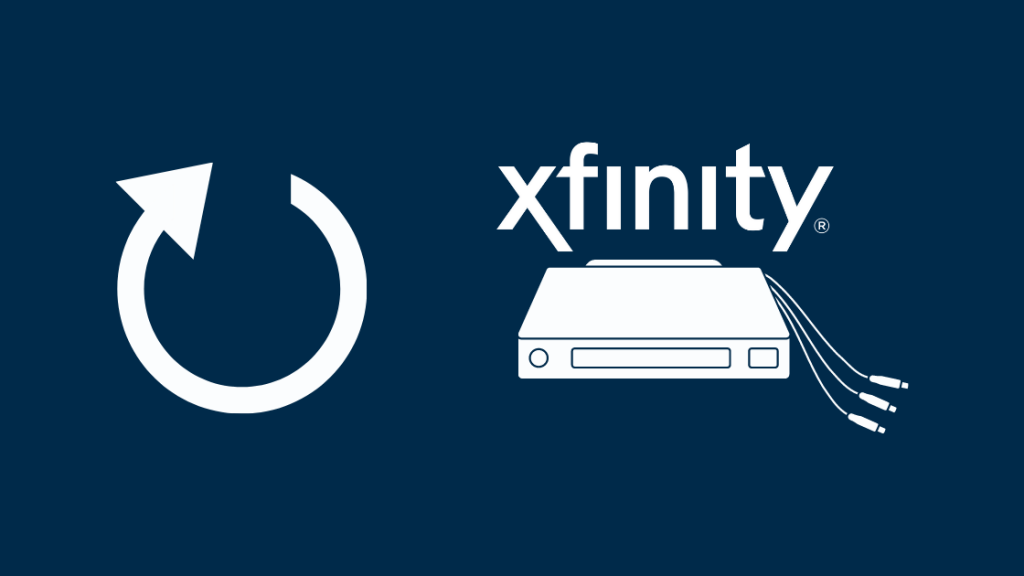
Барлық қосылымдарды тексергеннен кейін, бұл сіздің құрылғыңыз деп күдіктенуіңіз мүмкін. Xfinity кабель қорабы дұрыс жұмыс істемейді. Сіз оны қайта іске қосып көріңіз және бұл мәселені шешетінін көре аласыз. Мұны істеудің әртүрлі жолдары:
Менің тіркелгімнен желіде қайта іске қосу
- Менің тіркелгім бөліміне кіріңіз.
- Төмен жылжыңыз. және Теледидарды басқару түймесін басыңыз. Бұл опция Қызметтер қойындысында да қол жетімді. Сондай-ақ Құрылғылар қойындысынан қайта жүктеу үшін арнайы приставканы таңдауға болады.
- Ақаулықтарды жою түймесін басыңыз.
- Жалпы мәселелердің шешімдері көрсетіледі. Жалғастыру түймесін басыңыз.
- Екі опция болады: Жүйені жаңарту және Құрылғыны қайта іске қосу . соңғысын таңдаңыз. Бұл қайта іске қосқыңыз келетін приставканы таңдауға мүмкіндік береді.
- Ақаулықтарды жоюды бастау түймесін басыңыз. Қайта жүктеуге шамамен 5 минут кетеді. Процесс барысында приставканы ажыратпаңыз немесе өшірмеңіз.
Xfinity My Account қолданбасынан қайта іске қосыңыз
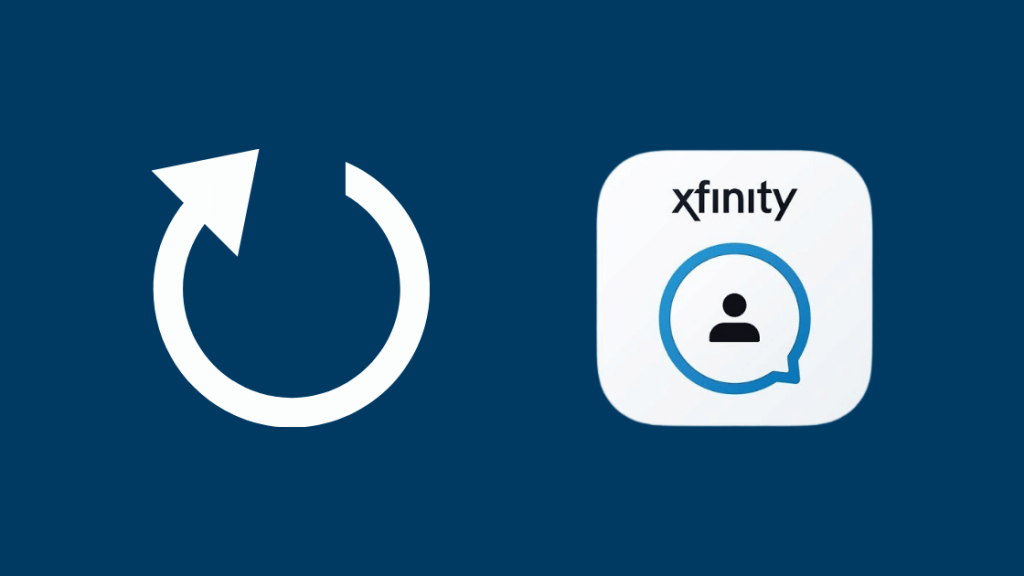
- Басу қашықтан басқару құралындағы A түймесін басыңыз. Экранда Анықтама мәзірін көресіз.
- Қайта іске қосу тақтасын таңдау үшін OK түймесін басыңыз.
- Қайта іске қосуды таңдау үшін OK тағы бір рет басыңыз.
- Приставка бірнеше секундтан кейін қайта жүктеледі.
Пайдалануды қайта бастау ҚуатТүйме (теледидарыңызда болса)
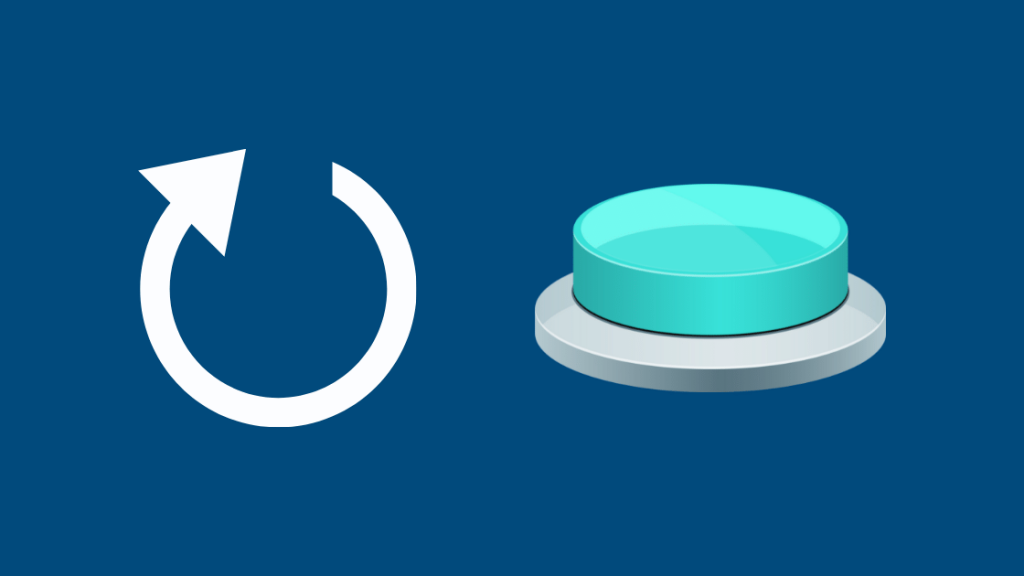
- Барлық кабельдердің мықтап бекітілгеніне көз жеткізіңіз.
- Жинаудың алдыңғы жағында орналасқан Қуат түймесін басып, ұстап тұрыңыз- жоғарғы қорапты 10 секундқа басыңыз.
- Приставка автоматты түрде қайта жүктеледі.
Қуат сымын пайдаланып қайта іске қосыңыз (теледидарыңызда қуат түймесі болмаса)
- Приставканы ажыратып, 10 секунд күтіңіз.
- Оны қайта қосыңыз.
Құрылғы параметрлерінен қайта іске қосыңыз
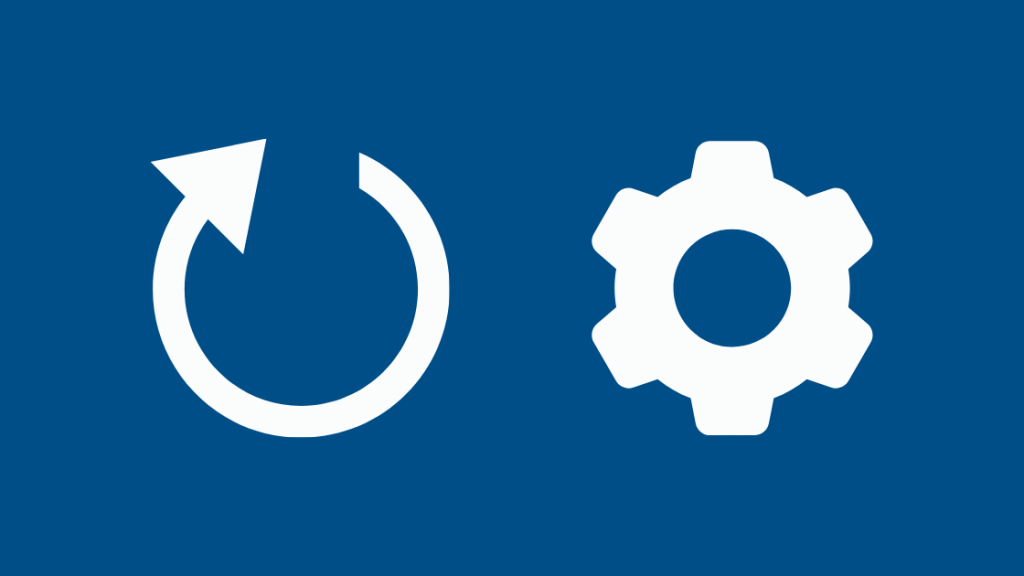
- Қашықтан басқару құралындағы Xfinity түймесін басыңыз.
- Параметрлер бөліміне өту үшін қашықтан басқару пультіндегі сол және оң жақ түймелерді пайдаланыңыз. OK түймесін басыңыз.
- Құрылғы параметрлеріне кіру үшін төмен көрсеткі түймесін пайдаланыңыз. OK түймесін басыңыз.
- Қуат теңшелімдері орнату үшін төмен көрсеткі түймесін пайдаланыңыз. Жарайды түймесін басыңыз.
- Төмен көрсеткі түймесін пайдаланып Қайта іске қосу тармағына өтіңіз. Жарайды түймесін басыңыз.
- Оң жақ көрсеткі түймешікті пайдаланып қайта іске қосыңыз. Жарайды түймесін басыңыз.
- Сәлемдесу экранын көре аласыз. Құрылғы алдыңғы арнаны ойнатады.
Xfinity Cable Box қалпына келтіріңіз
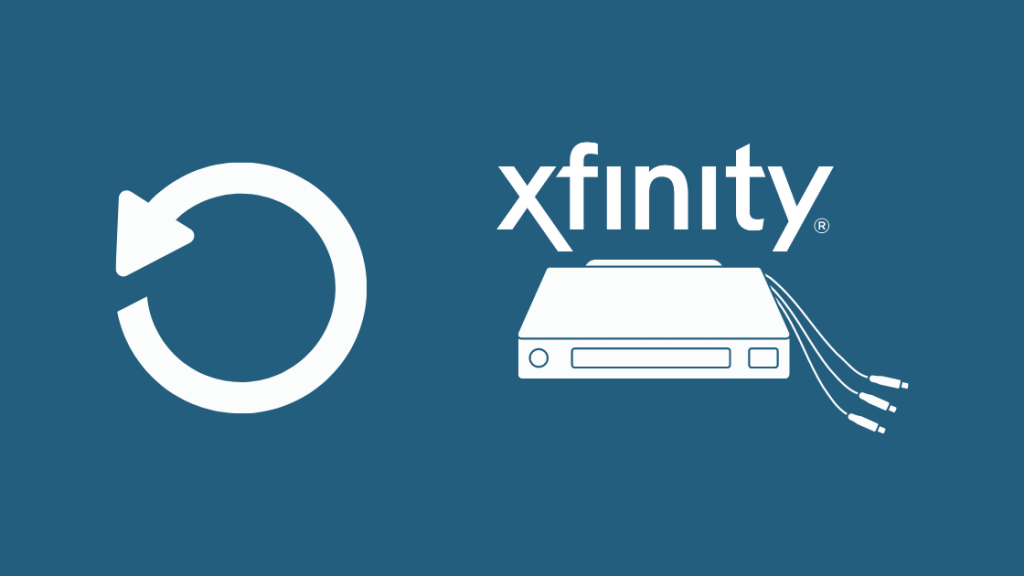
Егер кабельдік қорапты қайта іске қосу мәселені шешпесе, оны қалпына келтіріп көріңіз. Мұны істеудің екі жолы бар:
Қуат түймесін пайдалану
Қуат түймесін шамамен 10 секунд басып тұрыңыз. Бұл құрылғыны қайта іске қосуға мүмкіндік береді. Одан кейін жоғарыда аталған қалған қадамдарды орындаңыз.
Сондай-ақ_қараңыз: Vizio теледидарын компьютер мониторы ретінде пайдалану жолы: қарапайым нұсқаулықКабельдік қорапты ажыратыңыз
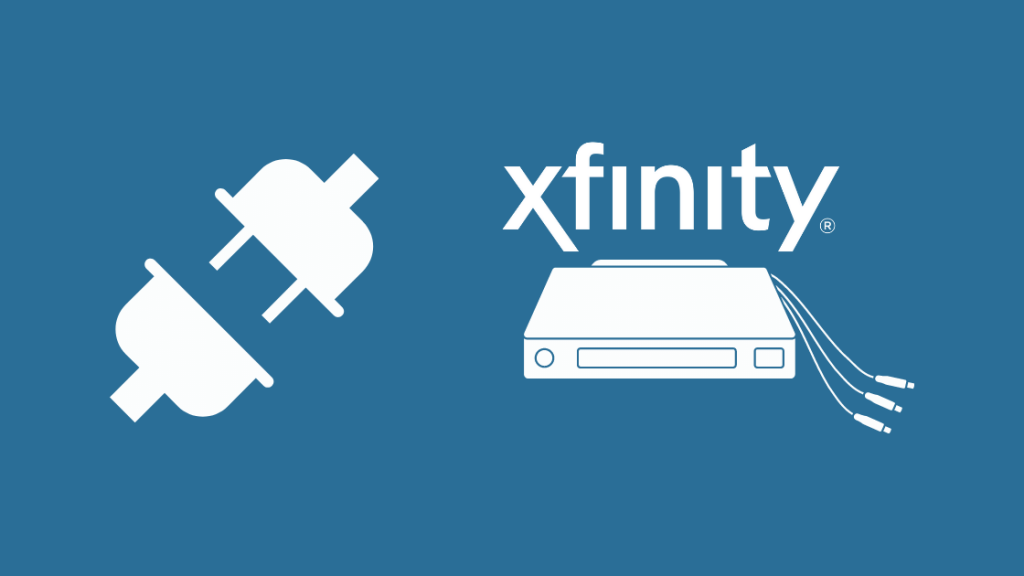
Немесе, кабель қорабын да ажыратуға болады.Оны шамамен 10 секундқа қалдырыңыз. Содан кейін оны қайта қосыңыз. Соңында құрылғыны қайта іске қосу үшін Қуат түймесін басыңыз.
Сондай-ақ_қараңыз: DVD ойнатқышын смарт теледидарға қалай қосуға болады?Бұл да жұмыс істемеді ме? Уайымдама. Зауыттық параметрлерді қалпына келтіру сіздің жағдайыңызда дұрыс шешім болуы мүмкін. Дегенмен, бұл құрылғыдағы әдепкі параметрлерді қалпына келтіреді және барлық сақталған теңшелімдер жойылады. Мұнда зауыттық параметрлерді қалпына келтірудің бірнеше әдісі берілген:
Xfinity My Account қолданбасын пайдалану
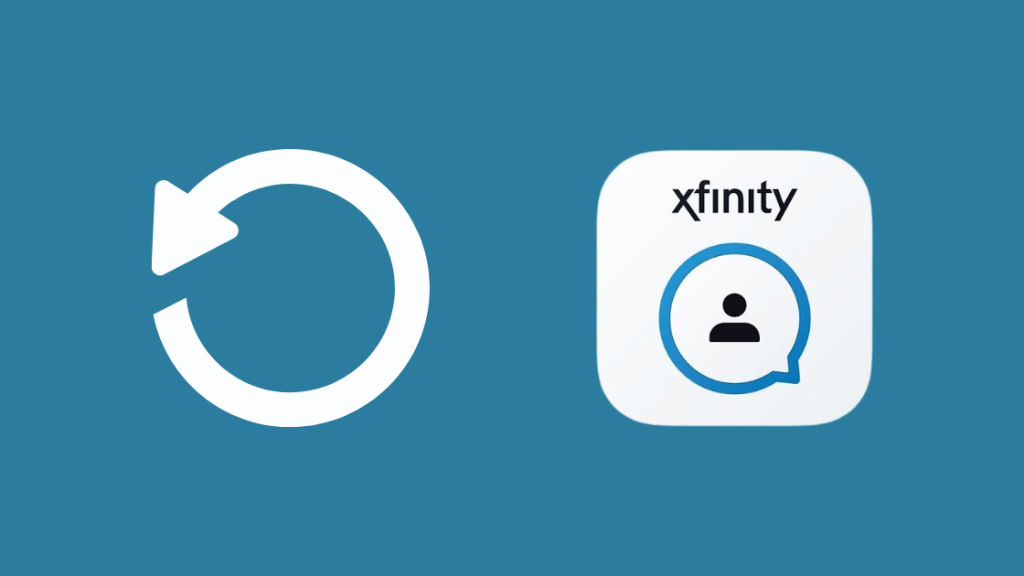
- Қолданбаны ашыңыз. Шолу мәзірінің төменгі жағындағы Теледидар опциясын түртіңіз.
- Қажетті құрылғыны таңдаңыз.
- Ақаулықтарды жою пәрменін таңдап, Жалғастыру түймесін басыңыз.
- Экран жүктелгенше күтіңіз, содан кейін қалпына келтіру үшін Жүйені жаңарту түймесін басыңыз.
Әдепкі параметрлерді қалпына келтіру опциясын пайдалану
Егер олай болмаса қолданба бар болса, балама ретінде мына қадамдарды орындаңыз:
- Ағынды құрылғыны қосу үшін Қуат түймесін пайдаланыңыз. Жасыл шамның жыпылықтап тұрғанына көз жеткізіңіз.
- Экранда Пайдаланушы параметрлері мәзірін көргенше Қуат және Мәзір түймелерін бірге басып, ұстап тұрыңыз.
- ЖОҒАРЫ және ТӨМЕН көрсеткіш түймелерін бірге басу арқылы Әдепкі мәндерді қалпына келтіру опциясын бөлектеңіз және таңдаңыз.
- ОҢ жақ көрсеткі түймешігін басыңыз, содан кейін OK түймесін басыңыз. Орнату жолағын қалпына келтіру процесі жақын арада басталады.
Модемді немесе шлюзді қайта іске қосыңыз
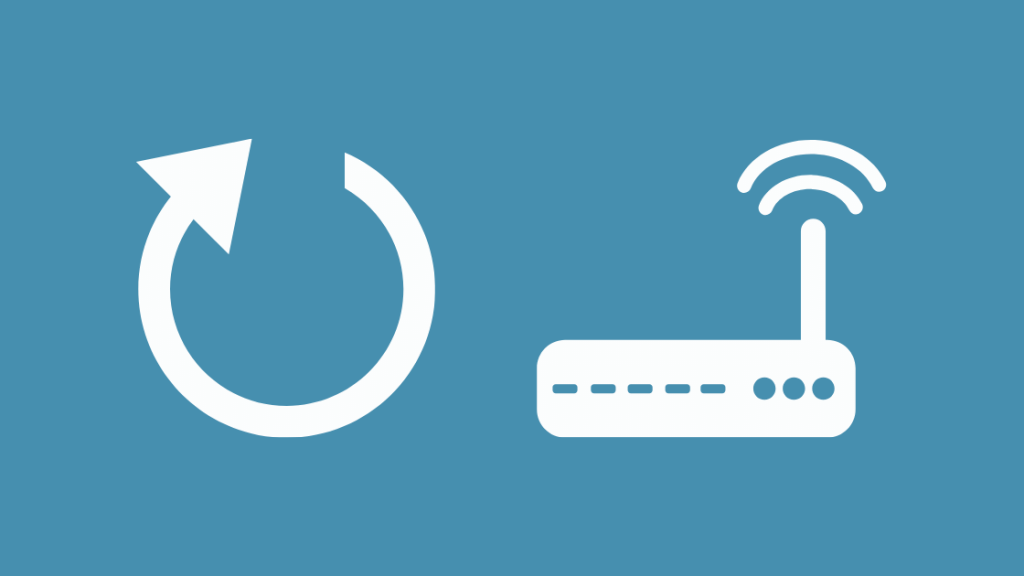
Кабельдік қорапты қайта жүктеуге немесе қалпына келтіруге қарамастан мәселе жойылмаса, мәселе мүмкінXfinity Voice модемінде жатыңыз. Модемді немесе шлюзді жөндеу үшін мына жолды қайта іске қосуға болады:
- Модемді розеткадан ажыратыңыз. Сондай-ақ, Ethernet кабельдерін модемнен шығарыңыз. Кейбір үлгілерде батареялар орнатылған, сондықтан оларды да алып тастауға тура келеді.
- Модемді өшіру үшін шамамен 2-3 минут қажет. Барлық шамдар сөнгенше күтіңіз.
- Модемді розеткаға қайта қосыңыз. Ethernet кабельдерін де қосыңыз.
- Шамдар жыпылықтауды тоқтатқанша күтіңіз. Желі енді қайта орнатылады.
WPS түймесі арқылы Flex құрылғысына қосылыңыз
Егер сізде Flex құрылғысы болса, WPS түймесі арқылы желіге қосылу көмектесуі мүмкін. бұл жағдайда. Ол үшін автоматты қосылу опциясын пайдаланып теледидардағы қосылымды бастаңыз. Содан кейін асығыңыз және құрылғыңыздағы WPS түймесін 2 минут ішінде басыңыз. Құрылғыңыз енді қосылуы керек.
Xfinity тұтынушыларға қолдау көрсету орталығына хабарласыңыз

Егер бұл шешімдердің ешқайсысы сізге сәйкес келмесе, Xfinity тұтынушыларды қолдау тобына хабарласқаныңыз жөн.
Егер кабельдік қорап ақаулық тудырса, ауыстыру құрылғысын алғыңыз келуі мүмкін. Xfinity тіркелгісіне кіру тіркелгі деректеріңіз болса, xfinity.com/equipmentupdate сайтына өтіп, берілген нұсқауларды орындаңыз.
Қосымша төлемді төлей отырып, сіз Xfinity командасына хабарласып, жаңа құрылғыға тапсырыс бере аласыз. күмәндансаңыз немесе жоспарлаңызқұрылғыңызды орнату.
Балама ретінде теледидарда 1995 арнасына өтіп, жаңа кабель қорабына тапсырыс беру үшін экранда пайда болатын нұсқауларды орындаңыз. Сондай-ақ кабель қорабын Xfinity дүкенінде немесе Comcast қызмет көрсету орталығында айырбастауға болады.
Xfinity жүйесінде сәлемдесу экранынан өту
Xfinity қызметтерінің көпшілігіне қол жеткізу үшін Xfinity жасау керек. ID. Мұны істеу үшін сіз электрондық поштаңызды, телефон нөміріңізді немесе пайдаланушы атыңызды пайдалана аласыз. Мұнда Xfinity идентификаторыңызды жасаңыз.
Ақау Xfinity қашықтан басқару құралында болуы мүмкін. Мұндай жағдайда қашықтан басқару пультін бастапқы күйіне қайтарып, оны теледидармен қайта жұптастыру қажет болуы мүмкін.
Егер көшіп жатсаңыз және басқа қызметке ауысқыңыз келсе, Xfinity мерзімінен бұрын тоқтату процедурасынан өтіңіз. бас тарту ақысын төлеуден аулақ болыңыз.
Сіз де оқуды ұната аласыз:
- Мен Xfinity Home Security қызметін қызметсіз пайдалана аламын ба? [2021]
- Xfinity үшін ең жақсы модем маршрутизатор комбинациясы [2021]
- Comcast Xfinity Wi-Fi жұмыс істемейді, бірақ кабель: ақаулықтарды қалай жоюға болады
- Wi-Fi кеңейткішті Xfinity көмегімен секундтарда қалай орнатуға болады
- Ең жақсы Xfinity үйлесімді Wi-Fi маршрутизаторлары: Comcast жалдау ақысын төлеуді тоқтату [2021]
Жиі қойылатын сұрақтар
Xfinity-ті толық экранға қалай қайтаруға болады?
Xfinity түймесін басыңыз. Параметрлер-> Құрылғы параметрлері-> Бейнені көрсету-> БейнеШығару рұқсаты . Сіз Масштабтау опциясын табасыз. Оны Толық етіп орнатыңыз.
Неге мен Xfinity қорабын күн сайын қайта жүктеуім керек?
Xfinity қорапшасы жаңартуларды өздігінен іздейтіндіктен күн сайын қайта жүктеледі.
Менің Xfinity неліктен Теледидар ажыратыла бере ме?
Бұл сапасыз немесе кабельдердің тозуына байланысты болуы мүмкін. Сигнал кедергісі де ықтимал себеп болып табылады.

