Xfinity blocat pe ecranul de întâmpinare: Cum să rezolvi problema
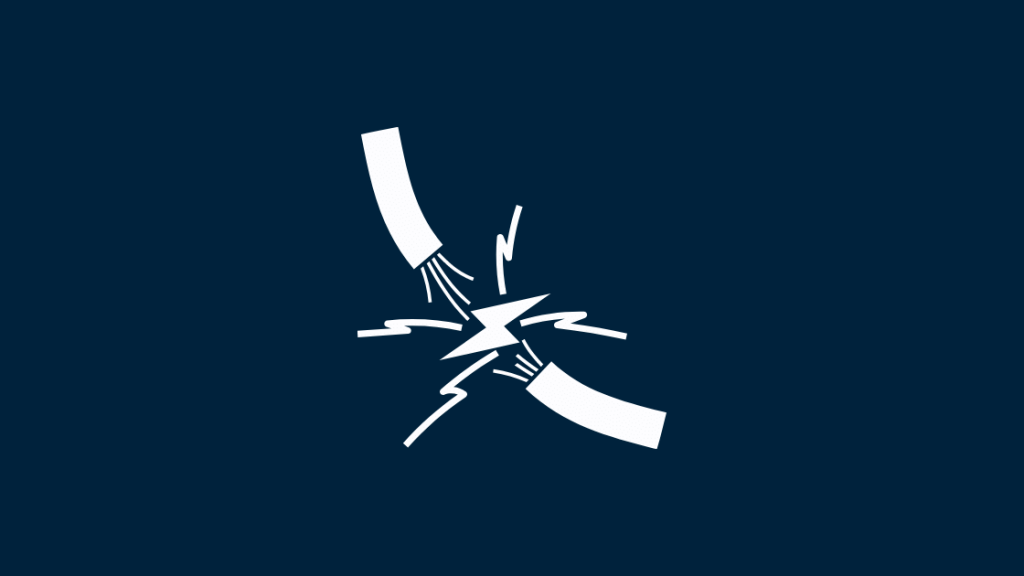
Cuprins
Familia mea a trecut la Xfinity acum câțiva ani și, în calitate de tocilar de casă inteligentă, eu am fost cel care a trebuit să conectez cablul și internetul la Xfinity Cable Box. De atunci, suntem dependenți de Xfinity TV și de funcțiile pe care le oferă. Este plăcut să ai toate serviciile de streaming într-un singur loc, gata de vizionare.
Din nefericire, când ne-am așezat săptămâna trecută pentru a urmări premiera serialului nostru preferat, televizorul a refuzat să treacă dincolo de ecranul de întâmpinare.
Am încercat să îl oprim și apoi să îl pornim din nou, dar acest lucru nu părea să rezolve problema, așa că a trebuit să recurgem la câteva zile de cercetări cu privire la Xfinity Cable Box înainte de a reuși să rezolvăm problema.
Pentru a repara Xfinity blocat pe ecranul de întâmpinare, verificați dacă conexiunile sunt strânse și corecte. Reporniți cutia de cablu și, dacă nu funcționează, resetați-o fie folosind butonul de alimentare, fie scoțând-o din priză. Repornirea gateway-ului ar putea, de asemenea, să rezolve problema. Dacă aveți un dispozitiv Flex, conectați-l folosind butonul WPS.
Verifică-ți conexiunile
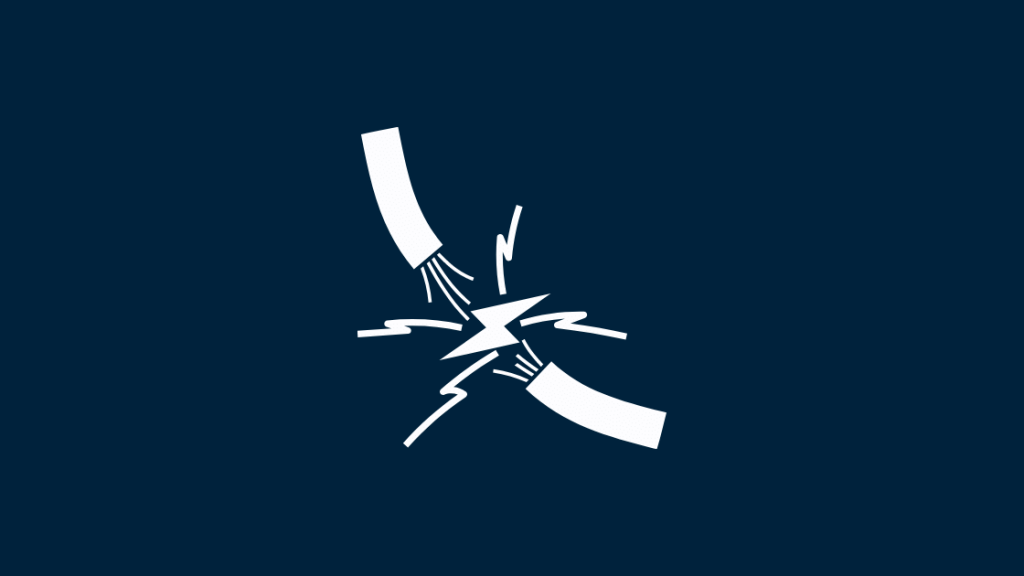
Asigurați-vă că toate conexiunile sunt strânse și că toate cablurile sunt în stare bună, fără uzură. Verificați dacă priza pe care o utilizați funcționează.
Televizorul și cutia de cablu ar trebui să fie conectate la o priză și să fie pornite. Asigurați-vă că bateriile telecomenzii nu sunt descărcate.
În cazul televizoarelor HD sau al cutiilor de cablu HD TV, setați intrarea televizorului pe HDMI sau Component, în funcție de cablul utilizat pentru conectarea televizorului la cutia de cablu.
Reporniți caseta de cablu Xfinity
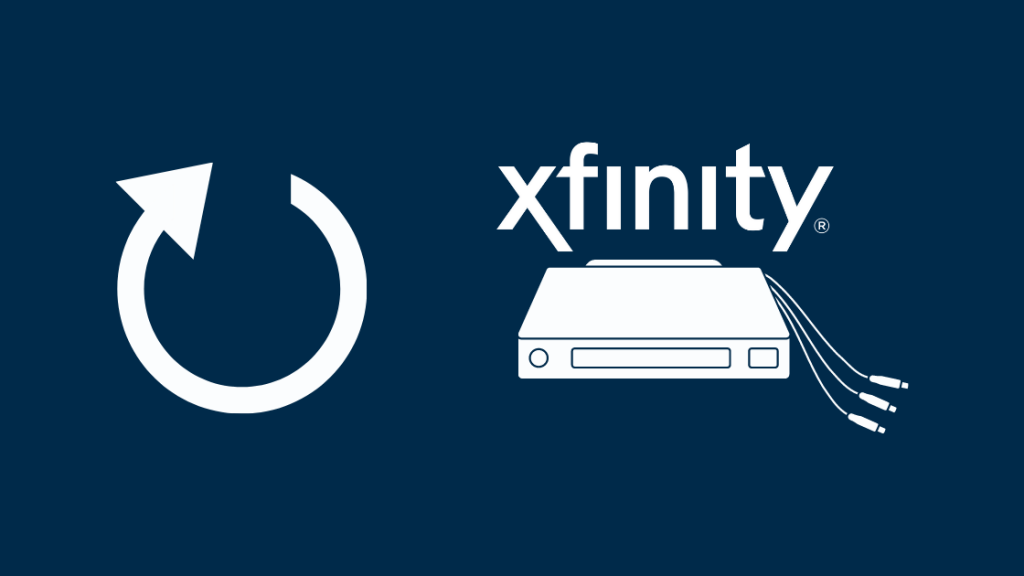
După ce ați verificat toate conexiunile, ați putea suspecta că nu funcționează bine Xfinity Cable Box-ul dvs. Puteți încerca să îl reporniți și să vedeți dacă se rezolvă problema. Iată diferitele modalități de a face acest lucru:
Reporniți din Contul meu online
- Conectați-vă la Contul meu.
- Derulați în jos și faceți clic pe Gestionați TV Această opțiune este, de asemenea, disponibilă în fila Servicii. De asemenea, puteți selecta set-top boxul specific pentru repornire din fila Dispozitive.
- Faceți clic pe butonul Depanare buton.
- Vor fi afișate soluții la problemele comune. Faceți clic pe Continuați .
- Vor exista două opțiuni: System Refresh și Reporniți dispozitivul Selectați ultimul Acest lucru vă permite să alegeți set-top boxa pe care doriți să o reporniți.
- Faceți clic pe Începeți rezolvarea problemelor. Repornirea va dura aproximativ 5 minute. Nu scoateți din priză și nu opriți set-top boxul în timpul procesului.
Reporniți din aplicația Contul meu Xfinity
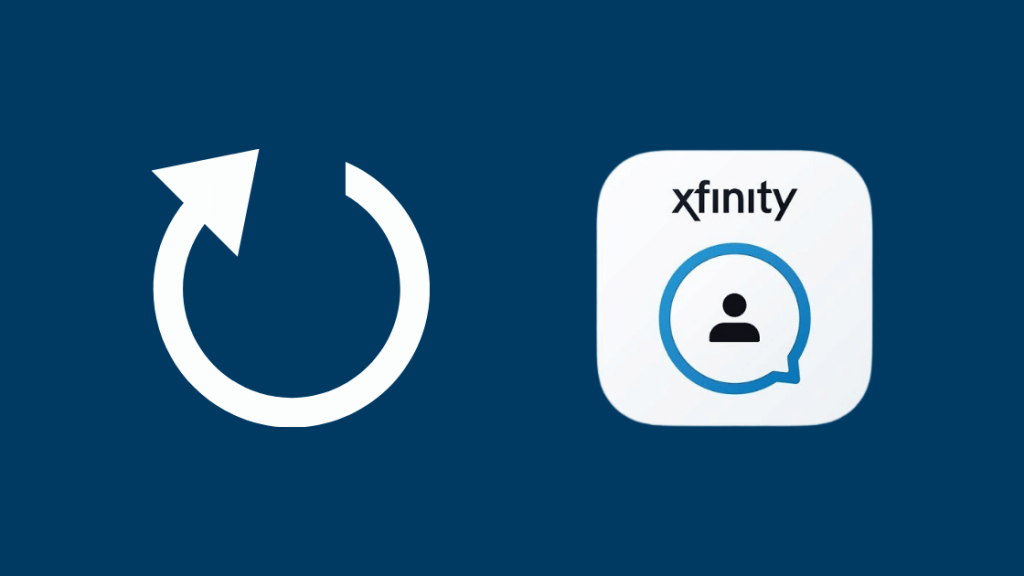
- Faceți clic pe butonul A de pe telecomandă. Veți vedea pe ecran meniul Help (Ajutor).
- Faceți clic pe OK pentru a selecta Reporniți țiglă.
- Faceți clic pe OK încă o dată pentru a selecta Restart (Repornire).
- Set-top box-ul dvs. va fi repornit în câteva secunde.
Repornirea cu ajutorul butonului de pornire (dacă televizorul are unul)
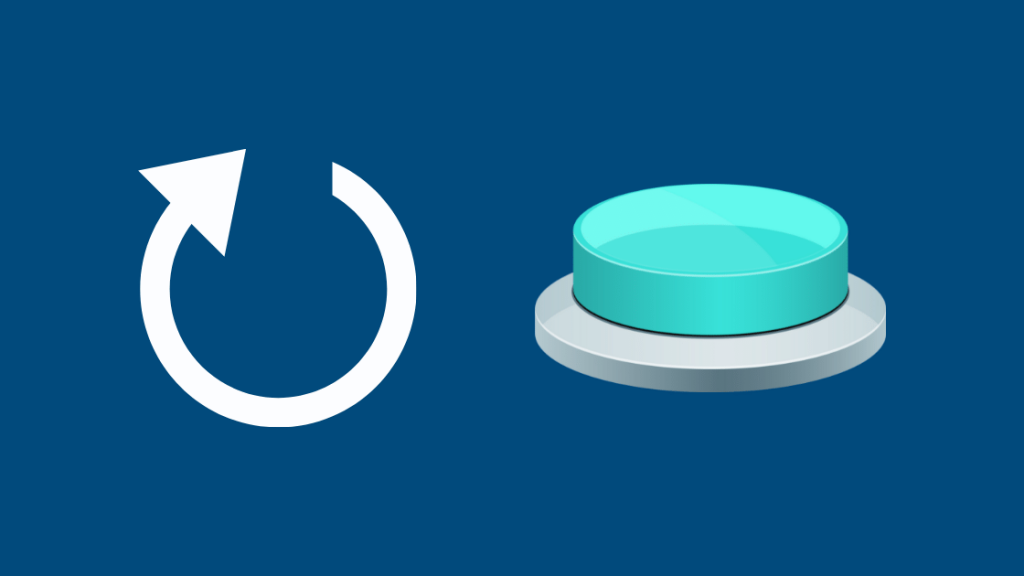
- Asigurați-vă că toate cablurile sunt bine fixate.
- Apăsați și mențineți apăsat butonul de alimentare situat pe partea din față a set-top box-ului timp de 10 secunde.
- Set-top box-ul se va reporni automat.
Repornirea cu ajutorul cablului de alimentare (dacă televizorul nu are un buton de alimentare)
- Deconectați set-top box-ul și așteptați 10 secunde.
- Reconectați-l.
Repornire din setările dispozitivului
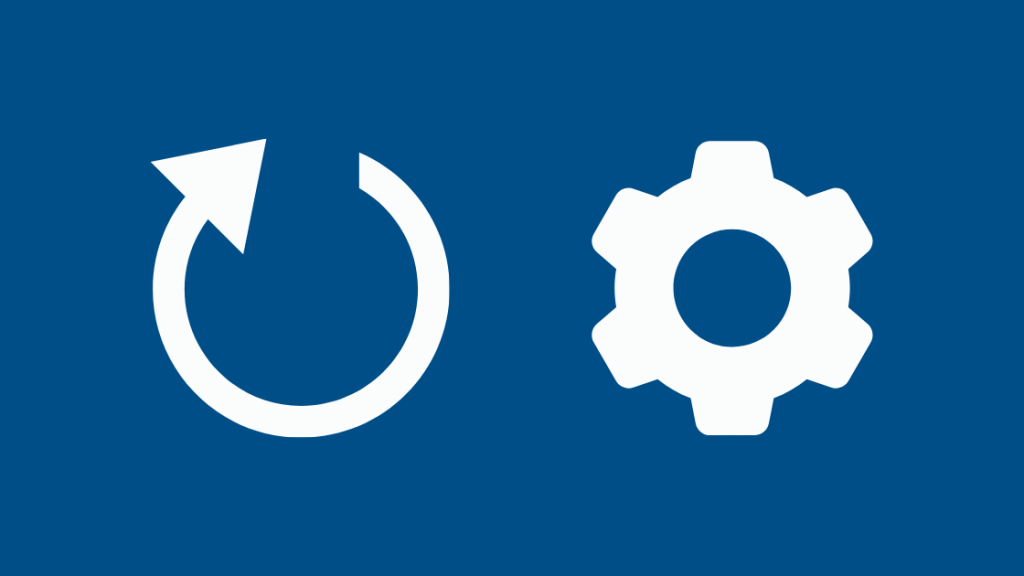
- Faceți clic pe butonul Xfinity de pe telecomandă.
- Utilizați butoanele stânga și dreapta din telecomandă pentru a ajunge la Setări . Click OK .
- Utilizați butonul cu săgeată în jos pentru a accesa Setări dispozitiv . Click OK .
- Utilizați butonul cu săgeată în jos pentru a seta Preferințe de putere . Click OK .
- Cu ajutorul butonului săgeată în jos ajungeți la Reporniți . Click OK .
- Accesați Restart (Repornire) cu ajutorul butonului săgeată dreapta. Faceți clic pe OK .
- Veți putea vedea un ecran de întâmpinare. Aparatul va reda canalul anterior.
Resetați caseta de cablu Xfinity
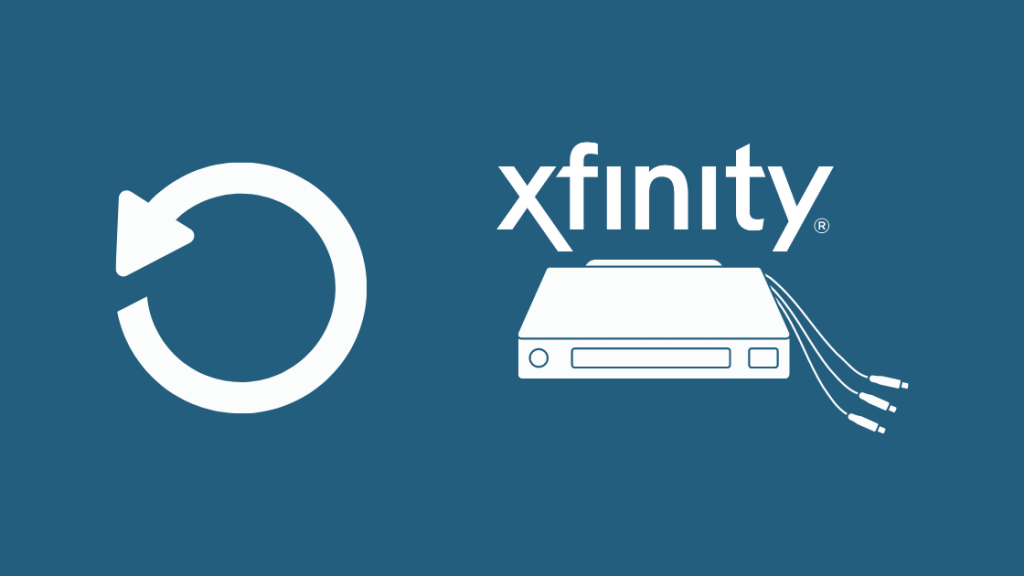
Dacă repornirea cutiei de cablu nu rezolvă problema, încercați să o resetați. Există două moduri de a face acest lucru:
Vezi si: Telecomanda Fios nu funcționează: Cum se repară în câteva minuteUtilizați butonul de alimentare
Țineți apăsat butonul de pornire timp de aproximativ 10 secunde. Acest lucru ar trebui să determine repornirea dispozitivului dvs. Apoi, urmați restul pașilor enumerați mai sus.
Deconectați caseta de cablu
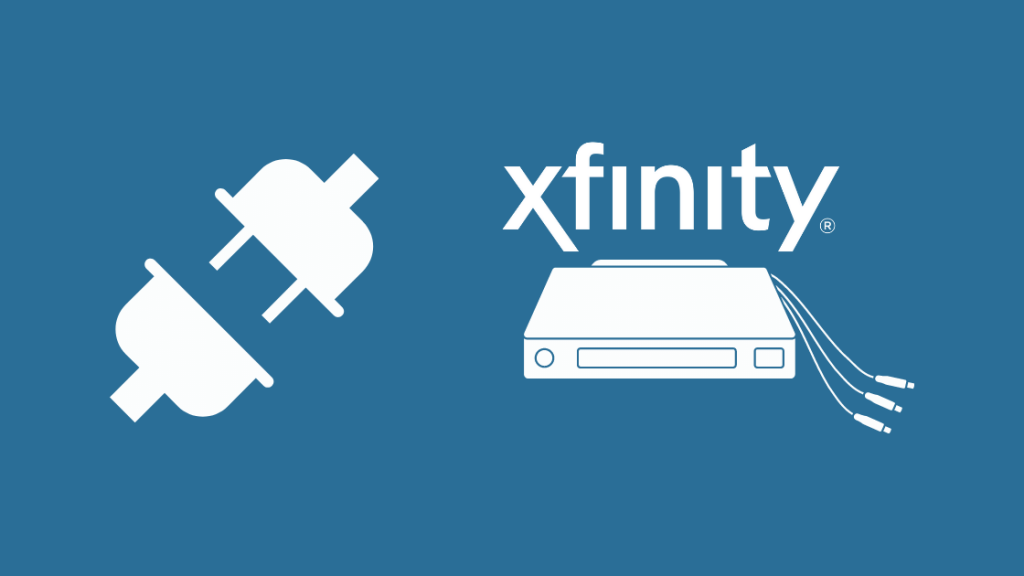
Alternativ, puteți, de asemenea, să scoateți din priză cutia de cablu. Lăsați-o timp de aproximativ 10 secunde. Apoi, conectați-o din nou la priză. În cele din urmă, apăsați butonul Putere pentru a reporni dispozitivul.
Vezi si: Cel mai bun modem pentru Eero: Nu vă compromiteți rețeaua MeshNici asta nu a funcționat? Nu vă faceți griji. O resetare din fabrică ar putea fi soluția potrivită în cazul dvs. Cu toate acestea, dacă faceți acest lucru, veți restabili setările implicite ale dispozitivului dvs. și toate preferințele salvate vor fi pierdute. Iată câteva metode pentru a efectua o resetare din fabrică:
Utilizarea aplicației Xfinity My Account
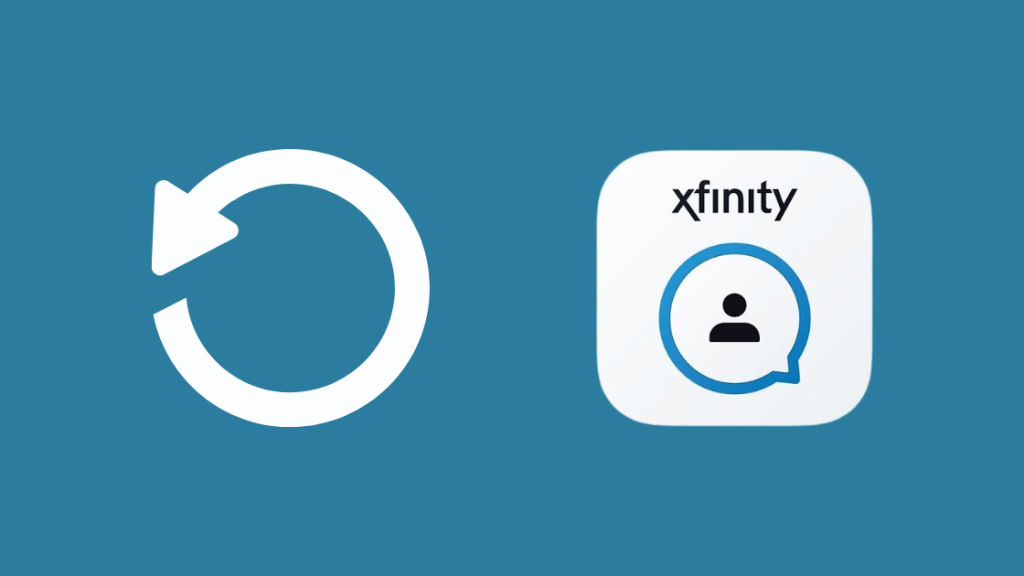
- Deschideți aplicația. Apăsați pe opțiunea TV din partea de jos a meniului Prezentare generală.
- Alegeți dispozitivul dorit.
- Selectați Depanare și apoi faceți clic pe Continuați .
- Așteptați până când se încarcă ecranul și apoi faceți clic pe Actualizarea sistemului pentru a se reseta.
Utilizarea opțiunii Restore Default
În cazul în care nu aveți aplicația, urmați acești pași ca alternativă:
- Utilizați Putere pentru a porni dispozitivul de streaming. Asigurați-vă că lumina verde clipește.
- Faceți clic și țineți apăsat butonul Putere și Meniu până când pe ecran apare meniul User Settings (Setări utilizator).
- Evidențiați și alegeți opțiunea Restabilirea valorilor implicite făcând clic simultan pe butoanele săgeată UP și DOWN.
- Faceți clic pe butonul săgeată DREAPTĂ și apoi faceți clic pe OK. Procesul de resetare a casetei de configurare va începe în scurt timp.
Reporniți modemul sau gateway-ul
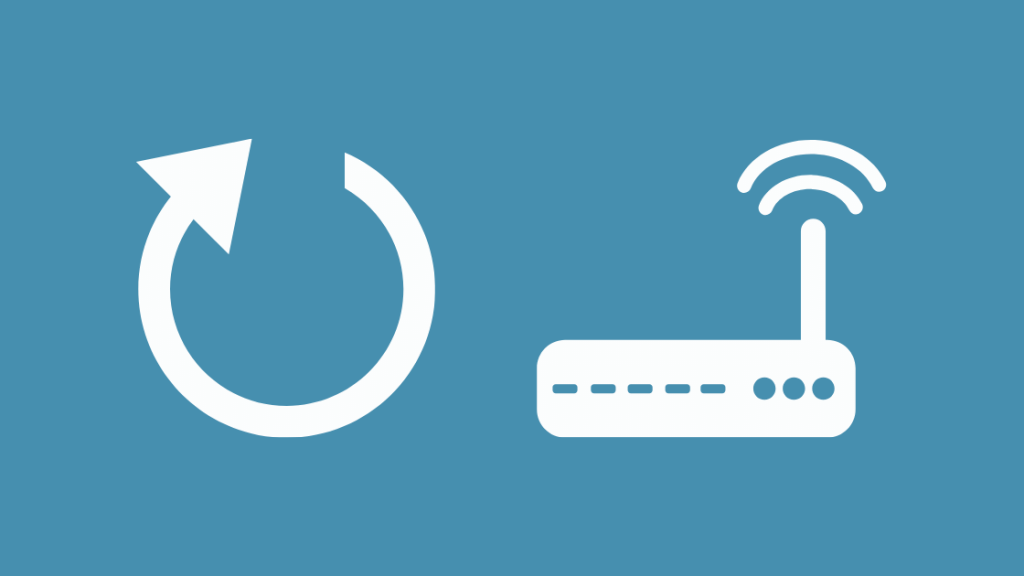
Dacă problema persistă în ciuda repornirii sau resetării cutiei de cablu, este posibil ca problema să fie la modemul Xfinity Voice Modem. Iată cum puteți reporni modemul sau gateway-ul pentru a o rezolva:
- Deconectați modemul de la priza de alimentare. De asemenea, scoateți cablurile Ethernet de pe modem. Unele modele sunt prevăzute cu baterii instalate, așa că va trebui să le scoateți și pe acestea.
- Modemul ar trebui să dureze aproximativ 2-3 minute pentru a se opri. Așteptați până când toate luminile sunt stinse.
- Conectați modemul din nou la priză. Conectați și cablurile Ethernet.
- Așteptați până când luminile nu mai clipesc. Rețeaua va fi acum restabilită.
Conectați-vă la dispozitivul Flex utilizând butonul WPS
Dacă dețineți un dispozitiv Flex, conectarea la rețea cu ajutorul butonului WPS ar putea fi de ajutor în această situație. Pentru aceasta, inițiați conexiunea pe televizor utilizând opțiunea de conectare automată. Apoi, grăbiți-vă și apăsați butonul WPS de pe dispozitiv în termen de 2 minute. Dispozitivul dvs. ar trebui să fie acum conectat.
Contactați serviciul de asistență pentru clienți Xfinity

Dacă niciuna dintre aceste soluții nu a fost potrivită pentru tine, cel mai bine este să iei legătura cu echipa de asistență pentru clienți Xfinity.
Este posibil să doriți să obțineți o unitate de înlocuire dacă problema este cauzată de cutia de cablu. Dacă aveți datele de conectare la contul Xfinity, accesați xfinity.com/equipmentupdate și urmați instrucțiunile oferite.
Plătind o taxă suplimentară, puteți contacta echipa Xfinity pentru a comanda o nouă unitate, pentru a vă clarifica îndoielile sau pentru a programa instalarea dispozitivului.
Alternativ, pe televizor, mergeți la canalul 1995 și urmați instrucțiunile care apar pe ecran pentru a comanda o nouă cutie de cablu. De asemenea, puteți schimba cutia de cablu într-un magazin Xfinity sau într-un centru de service Comcast.
Treceți de ecranul de întâmpinare pe Xfinity
Pentru a accesa majoritatea serviciilor Xfinity, va trebui să vă creați un ID Xfinity. Pentru a face acest lucru, puteți folosi e-mailul, numărul de telefon sau numele de utilizator. Creați-vă ID-ul Xfinity aici.
Este posibil ca defecțiunea să provină de la telecomanda Xfinity, caz în care este posibil să trebuiască să resetați telecomanda și să o asociați din nou cu televizorul.
Dacă vă mutați și doriți să treceți la un alt serviciu, treceți prin procedura de reziliere anticipată Xfinity pentru a evita plata unei taxe de anulare.
S-ar putea să vă placă să citiți și:
- Pot folosi Xfinity Home Security fără serviciu? [2021]
- Cel mai bun Modem Router Combo pentru Xfinity [2021]
- Comcast Xfinity Wi-Fi nu funcționează, dar cablul funcționează: cum să remediați problema
- Cum să configurați Extenderul Wi-Fi cu Xfinity în câteva secunde
- Cele mai bune routere Wi-Fi compatibile cu Xfinity: Nu mai plătiți chiria Comcast [2021]
Întrebări frecvente
Cum fac ca Xfinity să revină la ecran complet?
Apăsați butonul Xfinity Navigați la Setări-> Setări dispozitiv-> Afișaj video-> Rezoluție ieșire video . veți găsi Zoom Setați-o la Complet .
De ce trebuie să-mi repornesc boxa Xfinity în fiecare zi?
Cutia Xfinity se repornește singură în fiecare zi, deoarece caută singură actualizări.
De ce se deconectează în continuare televizorul meu Xfinity TV?
Se poate întâmpla din cauza calității slabe sau a uzurii cablurilor. Interferențele de semnal sunt, de asemenea, o cauză posibilă.

