Xfinity заглавен на екранот за добредојде: Како да се решат проблемите
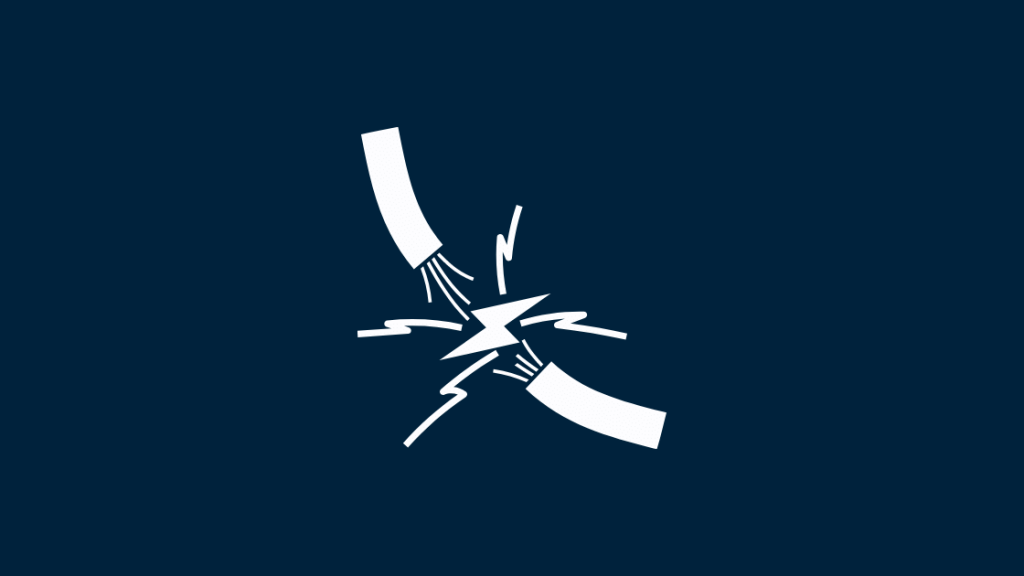
Содржина
Моето семејство се префрли на Xfinity пред неколку години, и како жител на Smart Home Nerd, јас бев тој што мораше да ги поврзе Xfinity Cable Box и Интернет. Оттогаш сме навлечени на Xfinity TV и функциите што ги нуди. Убаво е што ги имате сите ваши услуги за стриминг на едно место, подготвени за гледање.
За жал, кога седнавме да ја гледаме премиерата на нашето омилено шоу минатата недела, телевизорот одби да премине покрај екранот за добредојде.
Се обидовме да го исклучиме и повторно да го вклучиме, но се чинеше дека тоа не успеа. Затоа, моравме да потрошиме неколку дена во истражување на Xfinity Cable Box пред да успееме да го решиме проблемот.
За да го поправите Xfinity заглавено на екранот за добредојде, проверете дали врските се цврсти и исправни. Рестартирајте ја кутијата за кабел и ако тоа не функционира, ресетирајте ја или користејќи го копчето за вклучување или со исклучување. Рестартирањето на портата исто така може да го реши проблемот. Ако имате уред Flex, поврзете го користејќи го копчето WPS.
Проверете ги врските
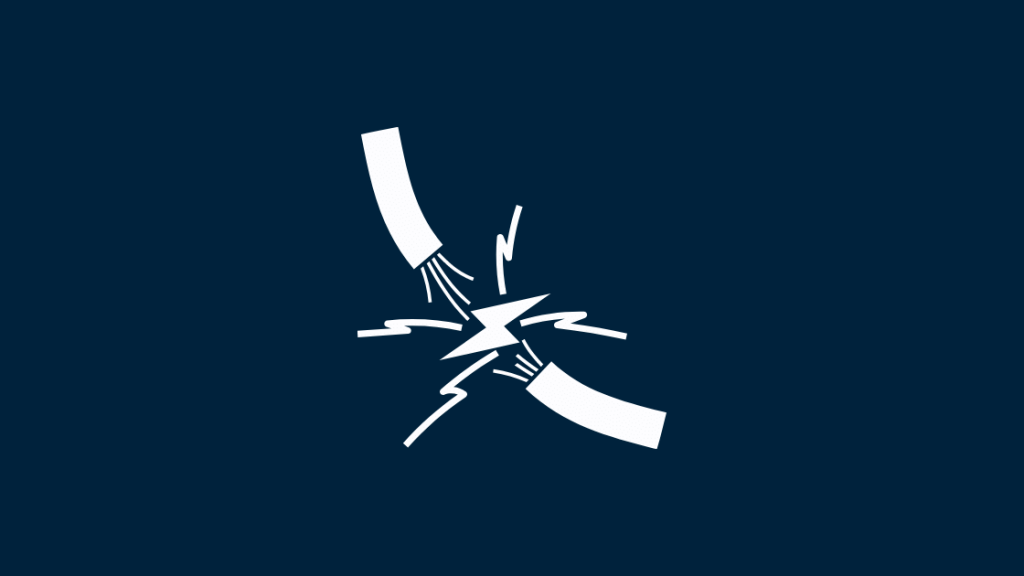
Осигурете се дека сите ваши врски се цврсти и дека каблите се во добра состојба , без никакво трошење. Проверете дали штекерот што го користите работи.
Вашиот телевизор и кабелска кутија треба да се приклучат на млаз за струја и да се вклучени. Осигурете се дека батериите на далечинскиот управувач не се испразнети.
Исто така види: Најдобрите паметни отвори за Nest термостат што можете да ги купите денесКога станува збор за HD TV или HD TV кабелски кутии, поставете го влезот на ТВ на HDMI илиКомпонента во зависност од кабелот што се користи за поврзување на телевизорот со кабелската кутија.
Рестартирајте ја Xfinity Cable Box
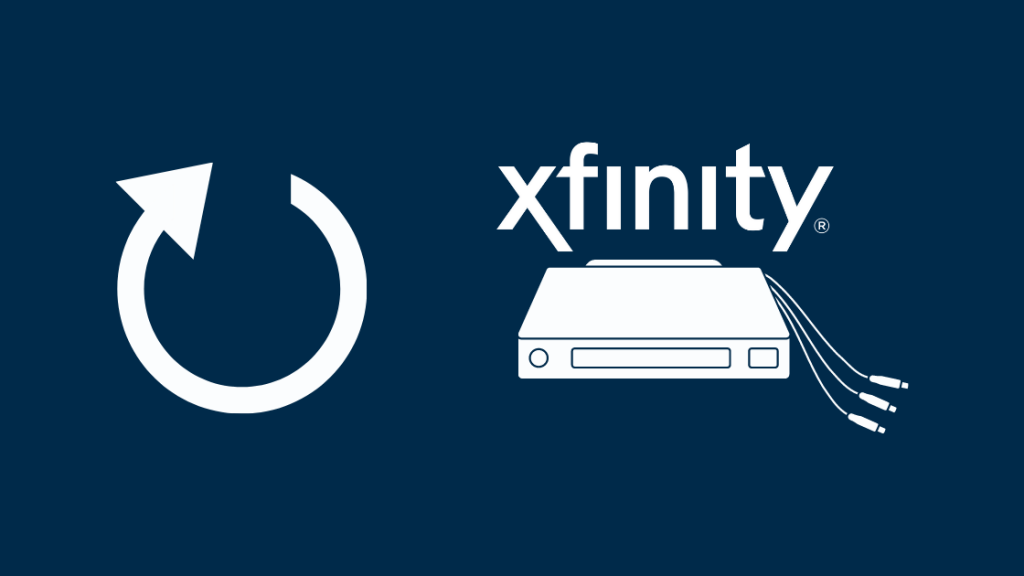
Откако ќе ги проверите сите ваши врски, може да се сомневате дека тоа е ваша Xfinity Cable Box што не работи сосема правилно. Може да се обидете да го рестартирате и да видите дали тоа го решава проблемот. Еве различни начини како да го направите тоа:
Рестартирај од Моја сметка онлајн
- Најави се во Моја сметка.
- Скролувајте надолу и кликнете на Управување со ТВ . Оваа опција е достапна и на картичката Услуги. Можете исто така да го изберете специфичниот сет-топ кутија за рестартирање од картичката Уреди.
- Кликнете на копчето Решавање проблеми .
- Ќе се прикажат решенија за вообичаени проблеми. Кликнете на Продолжи .
- Ќе има две опции: Освежување на системот и Рестартирај уред . Изберете го второто . Ова ви овозможува да го изберете комплетот што сакате да го рестартирате.
- Кликнете на Започнете со решавање проблеми. Рестартирањето ќе потрае околу 5 минути за да се заврши. Не исклучувајте го или исклучувајте го сет-топ кутијата за време на процесот.
Рестартирајте од апликацијата Xfinity My Account
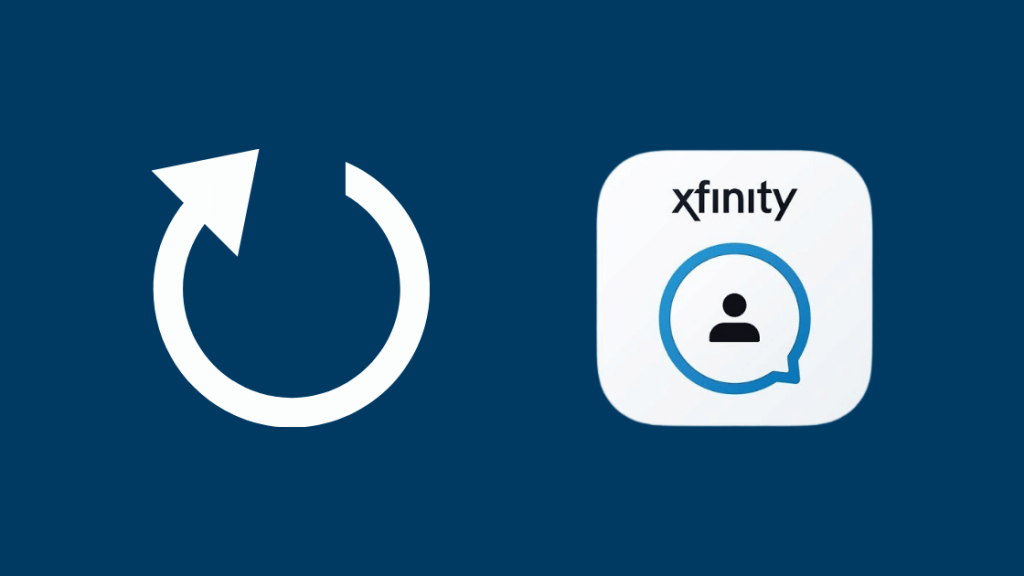
- Кликнете копчето A на вашиот далечински управувач. Ќе го видите менито за помош на екранот.
- Кликнете OK за да ја изберете плочката Рестартирај .
- Кликнете OK уште еднаш за да изберете Рестартирање.
- Вашиот сет-топ кутија ќе се рестартира за неколку секунди.
Рестартирај со користење МоќКопче (ако вашиот телевизор има едно)
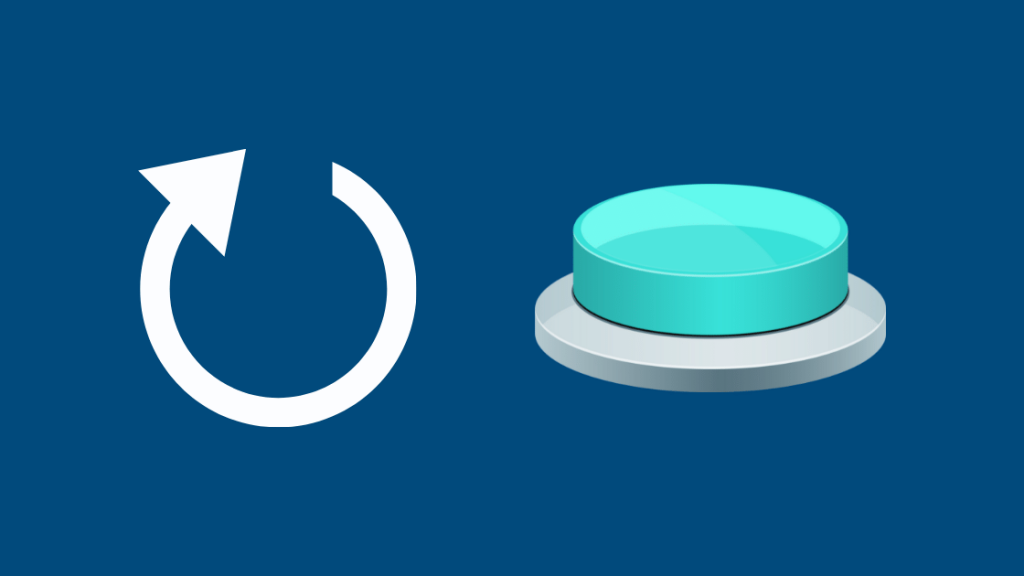
- Проверете дали сите кабли се цврсто прицврстени.
- Кликнете и задржете го копчето за напојување кое се наоѓа на предната страна од комплетот- горната кутија за 10 секунди.
- Подесувањето автоматски ќе се рестартира.
Рестартирајте со користење на кабелот за напојување (ако вашиот телевизор нема копче за вклучување)
- Исклучете го сет-топ кутијата и почекајте 10 секунди.
- Поврзете го повторно.
Рестартирајте од Поставки на уредот
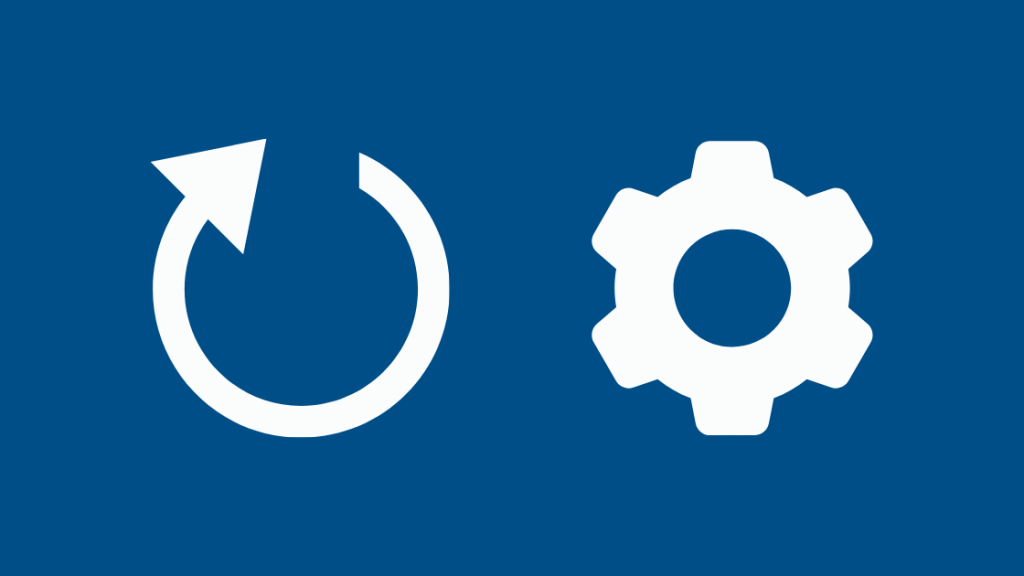
- Кликнете на копчето Xfinity на далечинското.
- Користете ги левото и десното копче на далечинското за да стигнете до Поставки . Кликнете OK .
- Користете го копчето со стрелка надолу за да пристапите до Поставки на уредот . Кликнете OK .
- Користете го копчето со стрелка надолу за да поставите Преференции за напојување . Кликнете OK .
- Користете го копчето со стрелка надолу до Рестартирај . Кликнете OK .
- Одете на Рестартирање користејќи го копчето со десната стрелка. Кликнете OK .
- Ќе можете да видите екран за добредојде. Уредот ќе го репродуцира претходниот канал.
Ресетирајте го Xfinity Cable Box
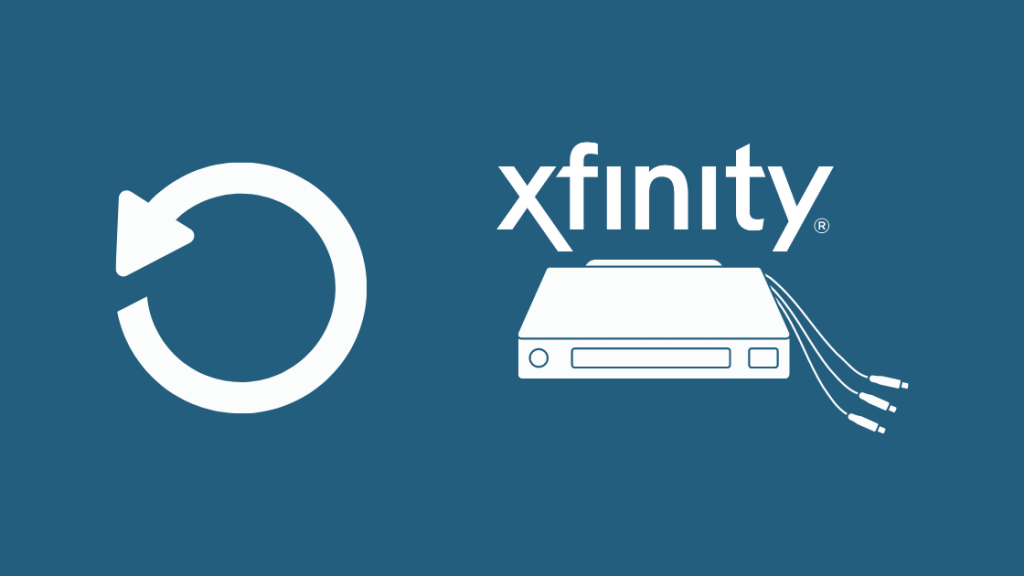
Ако рестартирањето на кутијата со кабел не го реши вашиот проблем, обидете се да го ресетирате. Постојат два начини да го направите ова:
Користете го копчето за вклучување
Притиснете и задржете го копчето за вклучување околу 10 секунди. Ова треба да го натера вашиот уред да се рестартира. Потоа, следете ги преостанатите чекори наведени погоре.
Исклучете ја вашата кабелска кутија
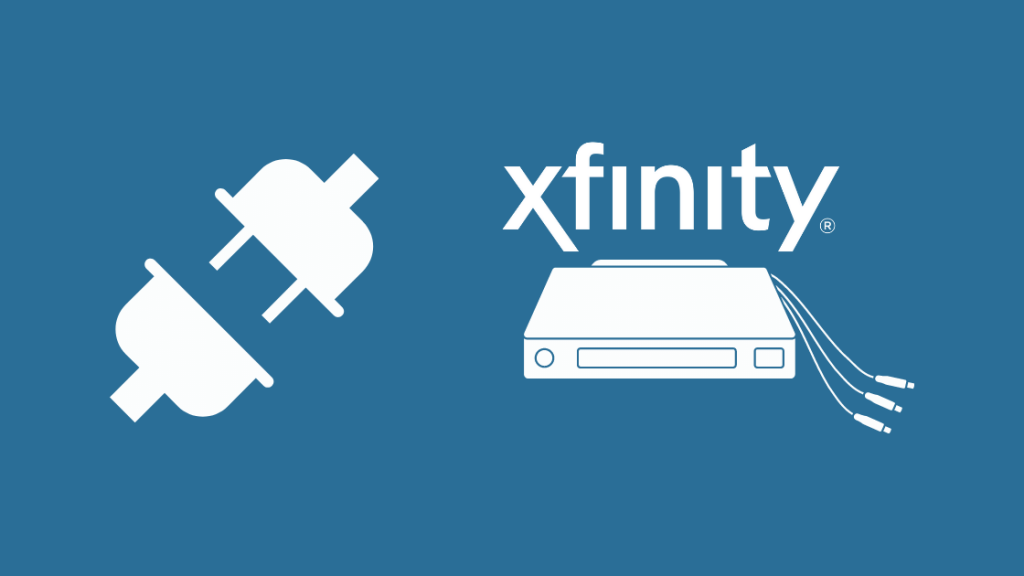
Алтернативно, можете да ја исклучите и кутијата за кабел.Оставете го околу 10 секунди. Потоа, повторно вклучете го. Конечно, притиснете го копчето Напојување за да го рестартирате уредот.
Исто така види: DirecTV On Demand не работи: Како да се поправи за неколку секундиИ тоа не функционираше? Не грижете се. Ресетирањето на фабричките поставки може да биде вистинското решение во вашиот случај. Меѓутоа, ако го направите тоа ќе ги вратите стандардните поставки на вашиот уред и сите зачувани параметри ќе бидат изгубени. Еве неколку методи за ресетирање на фабричките поставки:
Користење на апликацијата Xfinity My Account
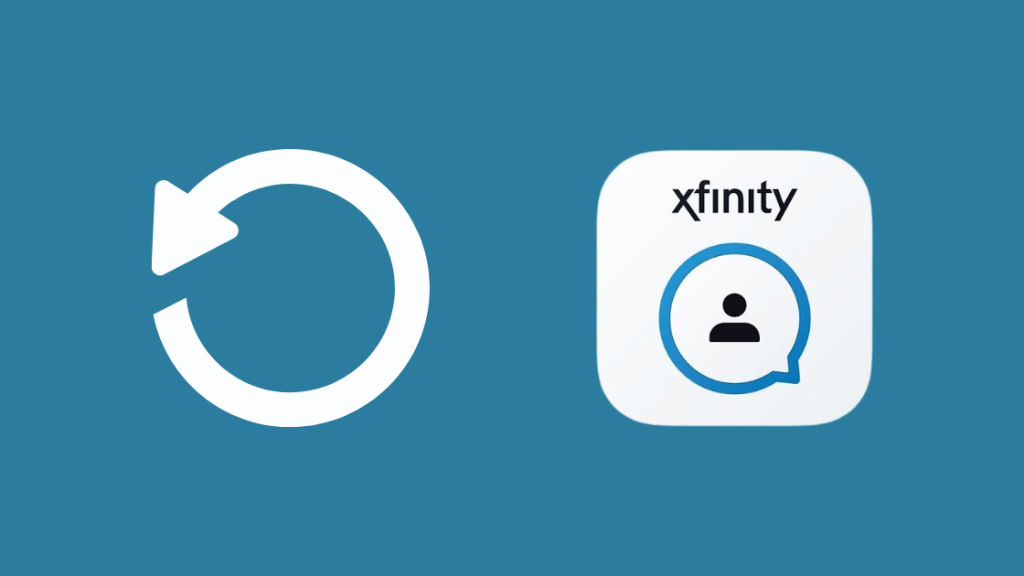
- Отворете ја апликацијата. Допрете на опцијата ТВ на дното од менито Преглед.
- Изберете го саканиот уред.
- Изберете Решавање проблеми и потоа кликнете Продолжи .
- Почекајте додека не се вчита екранот и потоа кликнете Освежување на системот за да се ресетирате.
Користење на опцијата Враќање стандардни
Во случај да не имајте ја апликацијата, следете ги овие чекори како алтернатива:
- Користете го копчето Напојување за да го вклучите уредот за стриминг. Уверете се дека зеленото светло трепка.
- Кликнете и задржете ги копчињата Напојување и Мени додека не го видите менито за кориснички поставки на екранот.
- Означете и изберете ја опцијата Врати ги стандардните со кликнување на копчињата со стрелки нагоре и надолу заедно.
- Кликнете на копчето со стрелка со десната страна и потоа кликнете на ОК. Процесот на ресетирање на полето за поставување ќе започне наскоро.
Рестартирајте го модемот или порталот
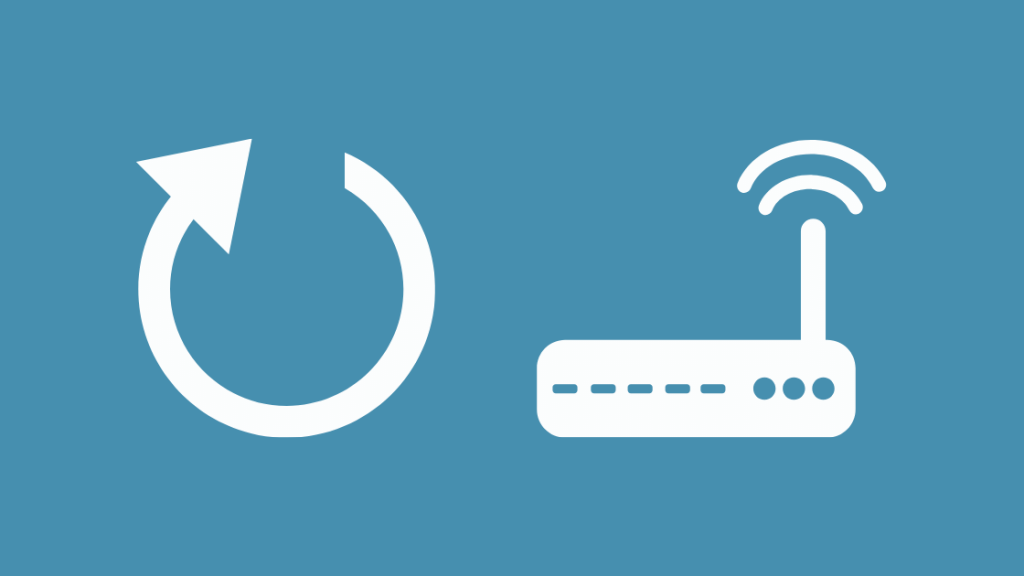
Ако проблемот продолжи и покрај рестартирањето или ресетирањето на кабелската кутија, проблемот можелегнете во вашиот Xfinity Voice модем. Еве како можете да го рестартирате модемот или портата за да го поправите:
- Исклучете го модемот од штекерот. Исто така, отстранете ги етернет каблите од модемот. Некои модели доаѓаат со инсталирани батерии, така што ќе мора да ги отстраните и нив.
- Исклучувањето на модемот треба да трае околу 2-3 минути. Почекајте додека не се изгаснат сите светла.
- Повторно приклучете го модемот во штекерот. Поврзете ги и каблите за етернет.
- Почекајте додека светлата не престанат да трепкаат. Мрежата сега ќе биде повторно воспоставена.
Поврзете се со вашиот Flex уред користејќи го копчето WPS
Ако поседувате уред Flex, поврзувањето на мрежата со помош на копчето WPS може да помогне во оваа ситуација. За тоа, иницирајте ја врската на ТВ со користење на опцијата за автоматско поврзување. Потоа, побрзајте и притиснете го копчето WPS на вашиот уред во рок од 2 минути. Вашиот уред сега треба да се поврзе.
Контактирајте ја поддршката за корисници на Xfinity

Ако ниту едно од овие решенија не ви одговараше, најдобро е да стапите во контакт со тимот за поддршка на корисници на Xfinity.
Можеби ќе сакате да добиете единица за замена ако вашиот кабелски сандак го предизвикува проблемот. Ако ги имате ингеренциите за најавување на сметката на Xfinity, одете на xfinity.com/equipmentupdate и следете ги дадените инструкции.
Со плаќање дополнителен надоместок, можете да го контактирате тимот на Xfinity за да нарачате нова единица, исчистете ја сомнежи или распоред наинсталација на вашиот уред.
Алтернативно, на вашиот телевизор, одете на каналот 1995 и следете ги упатствата што се појавуваат на екранот за да нарачате нова кутија за кабел. Можете исто така да ја замените кабелската кутија во продавницата на Xfinity или во сервисен центар на Comcast.
Поминете го екранот за добредојде на Xfinity
За пристап до повеќето услуги на Xfinity, ќе треба да креирате Xfinity ИД. За да го направите ова, можете да ја користите вашата е-пошта, телефонски број или корисничко име. Продолжете и креирајте го вашиот Xfinity ID овде.
Можно е грешката да е кај вашиот Xfinity Remote. Во тој случај, можеби ќе треба да го ресетирате далечинското и повторно да го спарите со вашиот телевизор.
Ако се движите и сакате да се префрлите на друга услуга, поминете ја процедурата за предвремено прекинување на Xfinity до избегнувајте да плаќате такса за откажување.
Можете и да уживате во читањето:
- Можам ли да користам Xfinity Home Security без услуга? [2021]
- Најдобра комбинација на рутер за модем за Xfinity [2021]
- Comcast Xfinity Wi-Fi не работи, но кабелот е: како да се решат проблемите
- Како да поставите Wi-Fi Extender со Xfinity за неколку секунди
- Најдобри рутери за Wi-Fi компатибилни со Xfinity: престанете да плаќате Comcast Rent [2021]
Често поставувани прашања
Како да го вратам Xfinity на цел екран?
Притиснете го копчето Xfinity . Одете до Поставки-> Поставки на уредот-> Видео приказ-> ВидеоИзлезна резолуција . Ќе ја најдете опцијата Зум . Поставете го на Целосно .
Зошто морам да го рестартирам мојот Xfinity кутија секој ден?
Полето Xfinity се рестартира секој ден бидејќи сам бара ажурирања.
Зошто мојот Xfinity Телевизорот продолжува да се исклучува?
Тоа може да се случи поради лош квалитет или абење и кинење на каблите. Можна причина е и пречки во сигналот.

