Xfinity Заседнал на екрана за добре дошли: как да отстраните проблема
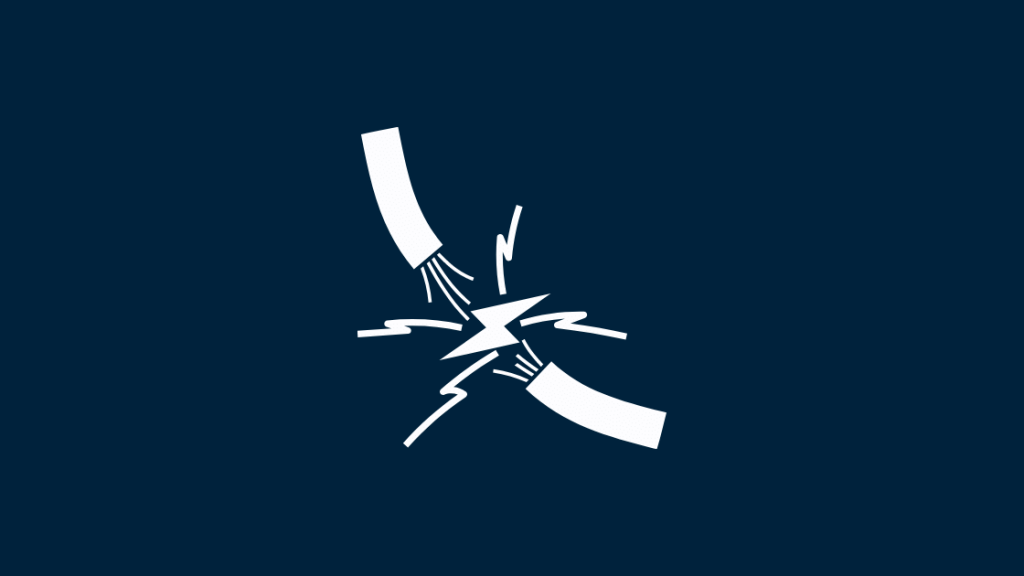
Съдържание
Семейството ми премина към Xfinity преди няколко години и аз, в качеството си на обитател на Smart Home Nerd, бях този, който трябваше да свърже кабелната кутия и интернет Xfinity. Оттогава сме пристрастени към Xfinity TV и функциите, които предоставя. Хубаво е да разполагате с всички услуги за стрийминг на едно място, готови за гледане.
За съжаление, когато седнахме да гледаме премиерата на любимото ни предаване миналата седмица, телевизорът отказа да премине отвъд началния екран.
Вижте също: Нужна ли е антена, за да приемам местните канали на моя Smart TV?Опитахме се да го изключим и да го включим отново, но това изглежда не свърши работа. Така че трябваше да прекараме няколко дни в проучване на кабелната кутия Xfinity, преди да успеем да разрешим проблема.
За да поправите Xfinity, който е заседнал на екрана за посрещане, проверете дали връзките ви са здрави и правилни. Рестартирайте кабелната кутия и ако това не помогне, нулирайте я с помощта на бутона за включване или като я изключите от електрическата мрежа. Проблемът може да бъде отстранен и с рестартиране на шлюза. Ако разполагате с устройство Flex, свържете го с помощта на бутона WPS.
Проверете връзките си
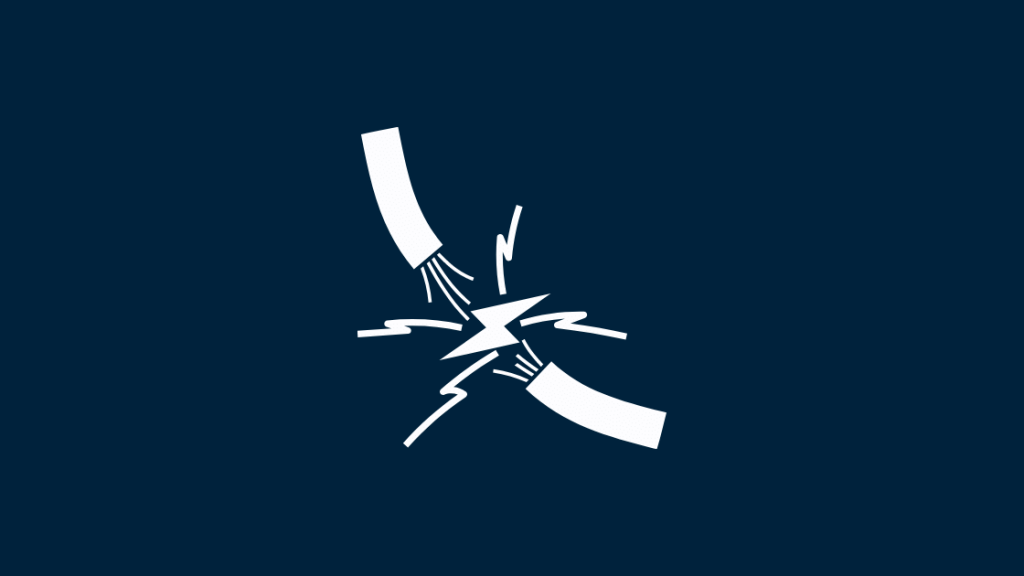
Уверете се, че всички връзки са здрави и че кабелите са в добро състояние, без износване. Проверете дали контактът, който използвате, работи.
Телевизорът и кабелната кутия трябва да са свързани към захранваща лента и да са включени. Уверете се, че батериите на дистанционното управление не са изтощени.
Когато става въпрос за HD телевизор или HD TV кабелни кутии, задайте входа на телевизора на HDMI или Component в зависимост от кабела, използван за свързване на телевизора с кабелната кутия.
Рестартирайте кабелната си кутия Xfinity
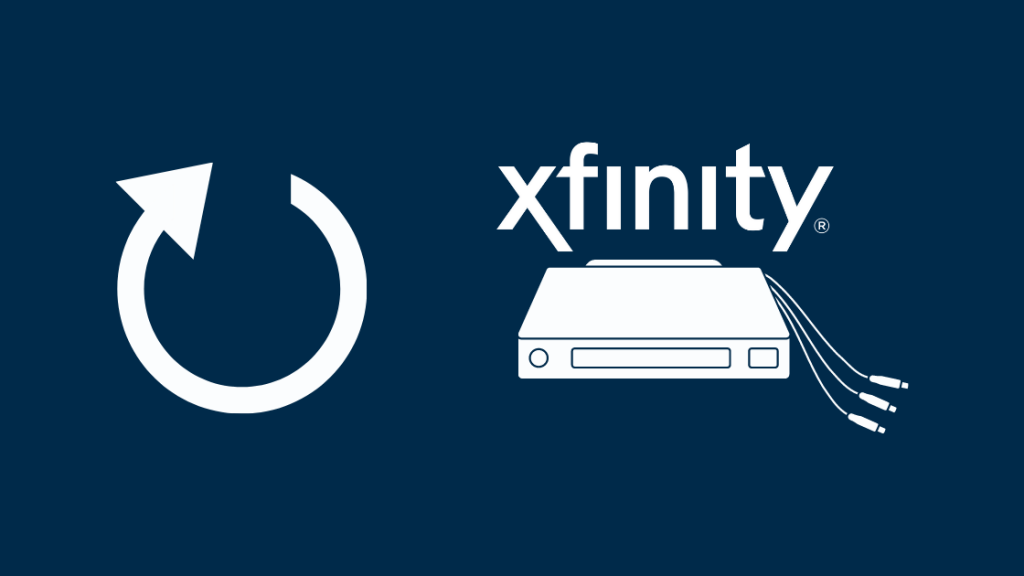
След като сте проверили всичките си връзки, може да подозирате, че кабелната кутия Xfinity не работи правилно. Можете да опитате да я рестартирате и да видите дали това ще отстрани проблема. Ето различните начини за това:
Рестартиране от My Account Online
- Влезте в Моят акаунт.
- Превъртете надолу и щракнете върху Управление на телевизия . Тази опция е налична и в раздела Services (Услуги). Можете също така да изберете конкретния set-top box за рестартиране от раздела Devices (Устройства).
- Щракнете върху Отстраняване на неизправности бутон.
- Ще бъдат показани решения на често срещани проблеми. Щракнете върху Продължи .
- Ще има две опции: Обновяване на системата и Рестартиране на устройството . Изберете последният . Това ви позволява да изберете декодера, който искате да рестартирате.
- Кликнете върху Започнете да отстранявате проблеми. Рестартирането ще отнеме около 5 минути. Не изключвайте и не изключвайте декодера по време на процеса.
Рестартиране от приложението Xfinity My Account
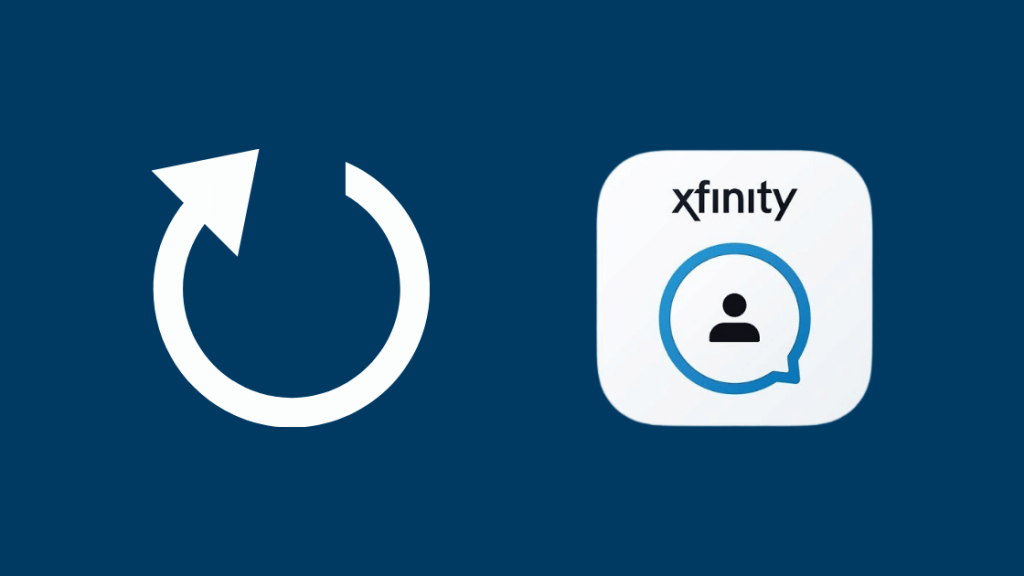
- Щракнете върху A На екрана ще се появи менюто Help (Помощ).
- Кликнете върху ОК за да изберете Рестартиране на плочки.
- Кликнете върху ОК още веднъж, за да изберете Рестартиране.
- Вашият декодер ще бъде рестартиран след няколко секунди.
Рестартиране чрез бутона за захранване (ако телевизорът има такъв)
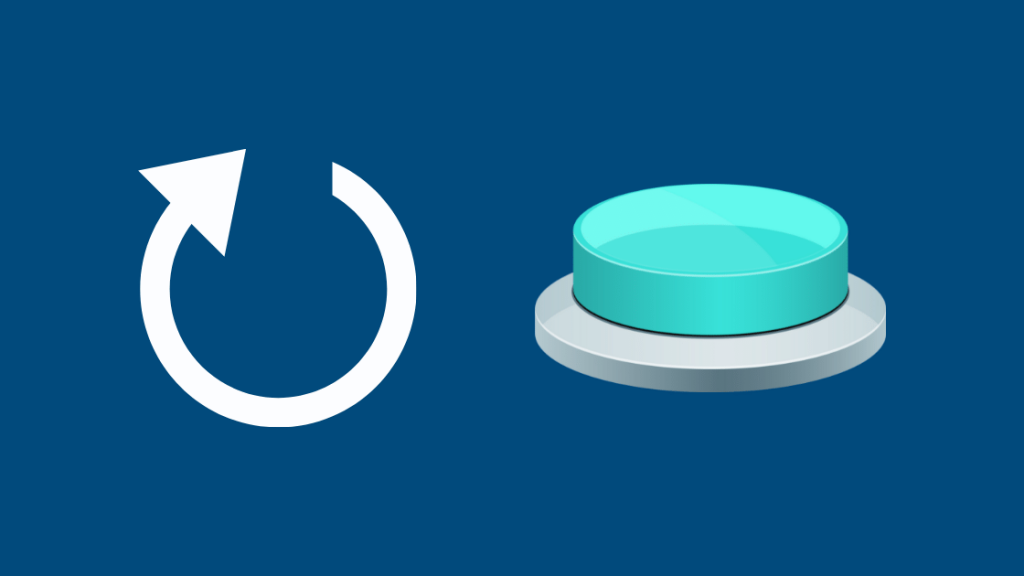
- Уверете се, че всички кабели са здраво закрепени.
- Натиснете и задръжте бутона за захранване, разположен отпред на декодера, за 10 секунди.
- Приставката ще се рестартира автоматично.
Рестартиране чрез захранващия кабел (ако телевизорът няма бутон за включване)
- Изключете декодера и изчакайте 10 секунди.
- Свържете го отново.
Рестартиране от Настройки на устройството
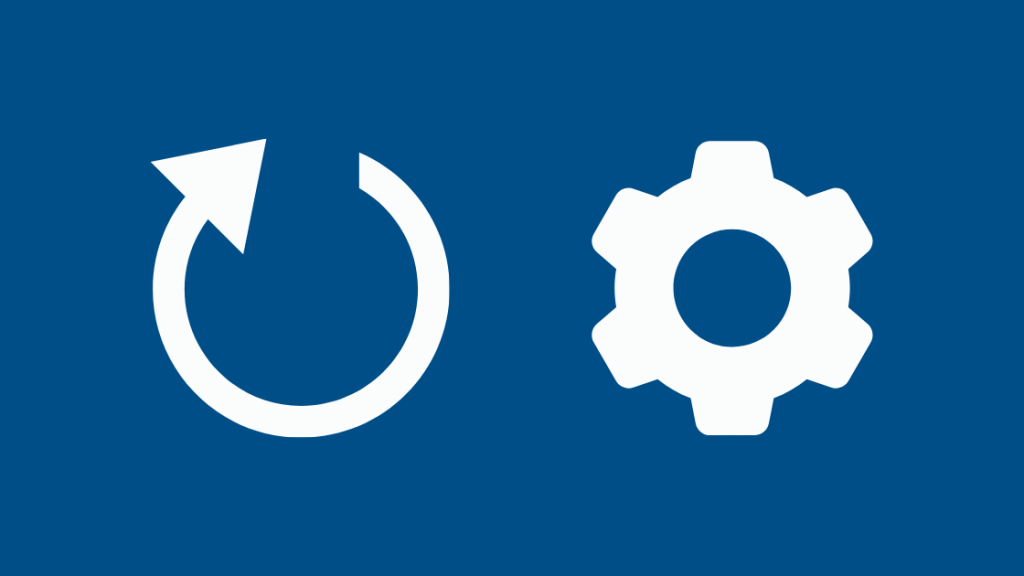
- Щракнете върху Xfinity на дистанционното управление.
- Използвайте левия и десния бутон на дистанционното управление, за да преминете към Настройки . кликнете ОК .
- Използвайте бутона със стрелка надолу, за да получите достъп до Настройки на устройството . кликнете ОК .
- Използвайте бутона със стрелка надолу, за да зададете Предпочитания за захранване . кликнете ОК .
- Използвайки бутона със стрелка надолу, отидете на Рестартиране на . кликнете ОК .
- Отидете на Restart (Рестартиране), като използвате бутона със стрелка надясно. Щракнете върху ОК .
- Ще се появи екран за посрещане. Устройството ще възпроизведе предишния канал.
Нулиране на кабелната кутия Xfinity
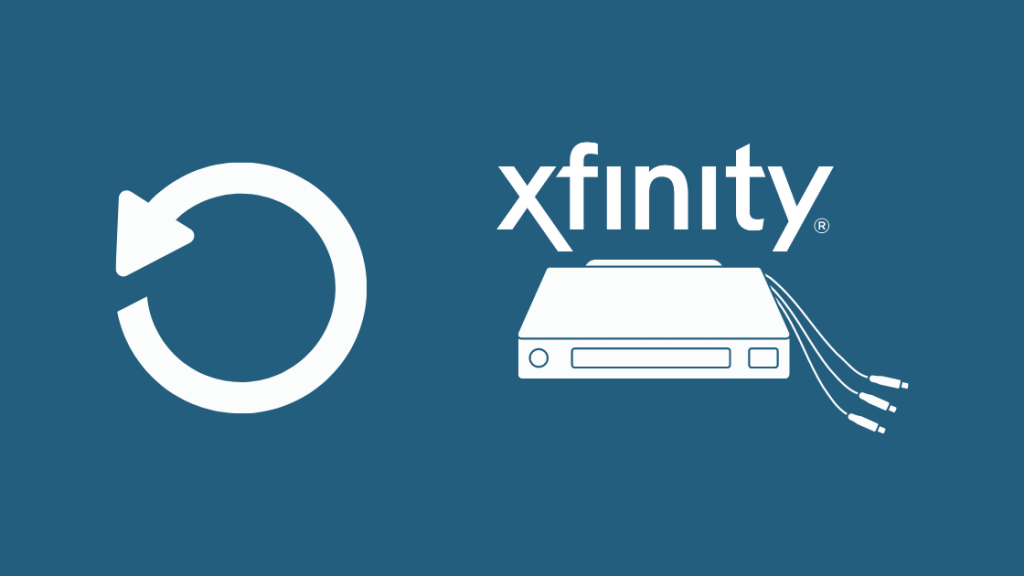
Ако рестартирането на кабелната кутия не отстрани проблема, опитайте да я нулирате. Има два начина за това:
Използване на бутона за захранване
Натиснете и задръжте бутона за захранване за около 10 секунди. Това трябва да накара устройството ви да се рестартира. След това следвайте останалите стъпки, изброени по-горе.
Изключете кабелната си кутия
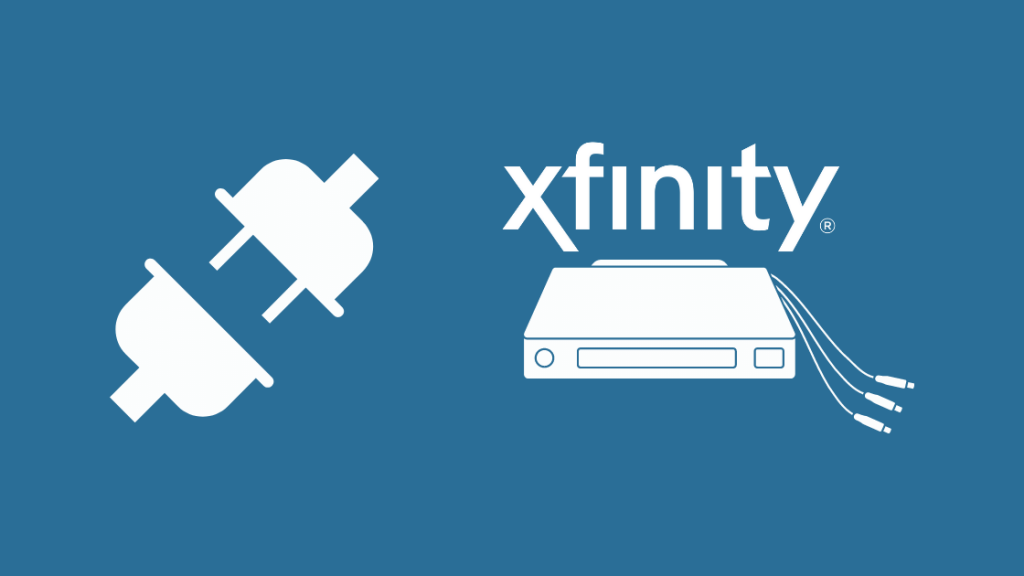
Алтернативно, можете също да изключите кабелната кутия от електрическата мрежа. Оставете я за около 10 секунди. След това я включете отново. Накрая натиснете бутона Захранване за да рестартирате устройството си.
Не се притеснявайте. Възстановяването на фабричните настройки може да е правилното решение във вашия случай. Това обаче ще възстанови настройките по подразбиране на вашето устройство и всички запазени предпочитания ще бъдат загубени. Ето няколко метода за извършване на възстановяване на фабричните настройки:
Използване на приложението Xfinity My Account
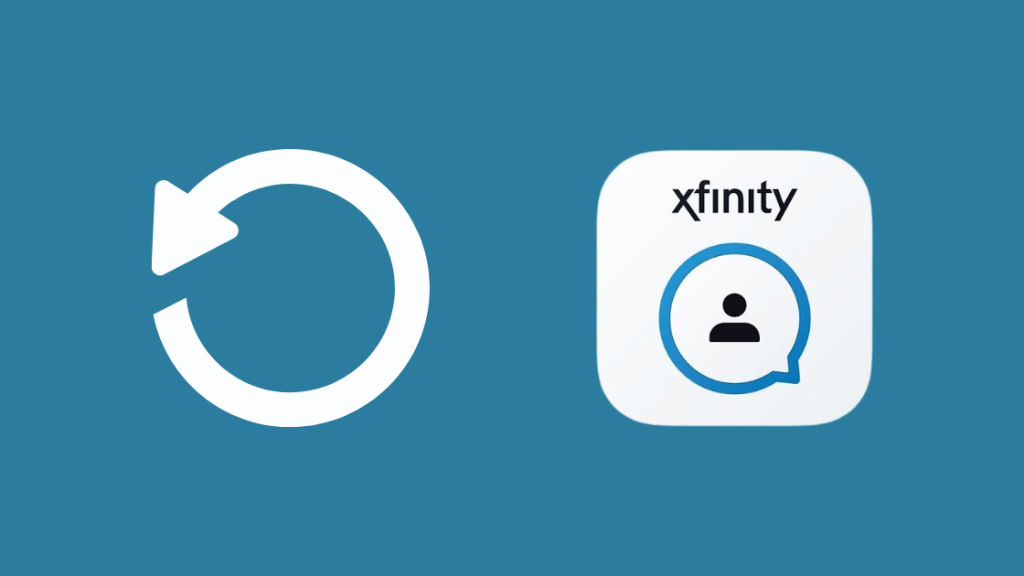
- Отворете приложението. Докоснете опцията TV в долната част на менюто Преглед.
- Изберете желаното устройство.
- Изберете Отстраняване на неизправности и след това щракнете върху Продължи .
- Изчакайте, докато екранът се зареди, и щракнете върху Обновяване на системата за нулиране.
Използване на опцията Възстановяване по подразбиране
Ако не разполагате с приложението, следвайте тези стъпки като алтернатива:
- Използвайте Захранване бутон, за да включите устройството за стрийминг. Уверете се, че зелената светлина мига.
- Кликнете и задръжте Захранване и Меню докато на екрана се появи менюто Потребителски настройки.
- Подчертайте и изберете Възстановяване на настройките по подразбиране като щракнете едновременно върху бутоните със стрелки нагоре и надолу.
- Щракнете върху бутона със стрелка надясно и след това щракнете върху OK. Процесът на нулиране на кутията за настройки ще започне след малко.
Рестартирайте модема или шлюза си
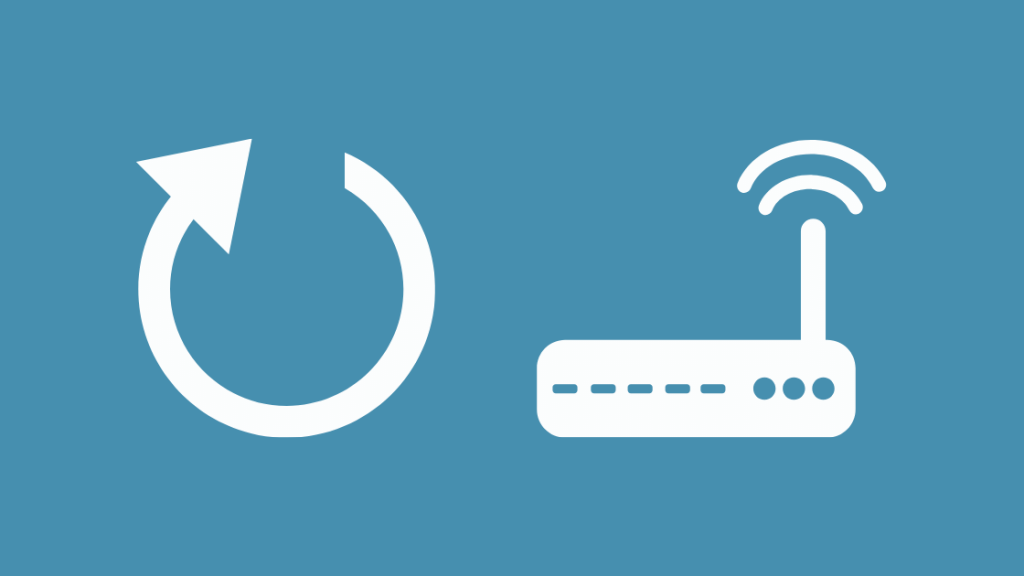
Ако проблемът продължава да съществува въпреки рестартирането или нулирането на кабелната кутия, проблемът може да се крие във вашия Xfinity Voice Modem. Ето как можете да рестартирате модема или шлюза, за да го отстраните:
- Изключете модема от електрическия контакт. Извадете и Ethernet кабелите от модема. Някои модели се доставят с инсталирани батерии, така че ще трябва да извадите и тях.
- Изключването на модема трябва да отнеме около 2-3 минути. Изчакайте, докато всички светлини угаснат.
- Включете отново модема в контакта. Свържете и Ethernet кабелите.
- Изчакайте, докато светлините спрат да мигат. Сега мрежата ще бъде възстановена.
Свържете се с вашето устройство Flex чрез бутона WPS
Ако притежавате устройство Flex, свързването към мрежата чрез бутона WPS може да ви помогне в тази ситуация. За целта инициирайте връзката на телевизора, като използвате опцията за автоматично свързване. След това побързайте и натиснете бутона WPS на устройството си в рамките на 2 минути. Устройството ви вече трябва да е свързано.
Свържете се с отдела за поддръжка на клиенти на Xfinity

Ако нито едно от тези решения не е подходящо за вас, най-добре се свържете с екипа за поддръжка на клиенти на Xfinity.
Ако проблемът е причинен от кабелния ви бокс, може да се наложи да закупите устройство за подмяна. Ако разполагате с данните за вход в акаунта Xfinity, отидете на xfinity.com/equipmentupdate и следвайте дадените инструкции.
Като заплатите допълнителна такса, можете да се свържете с екипа на Xfinity, за да поръчате ново устройство, да изчистите съмненията си или да насрочите инсталирането на устройството.
Освен това на телевизора си отидете на канал 1995 и следвайте инструкциите, които се появяват на екрана, за да поръчате нова кабелна кутия. Можете също така да смените кабелната кутия в магазин Xfinity или в сервизен център на Comcast.
Преминаване през екрана за посрещане в Xfinity
За да получите достъп до повечето услуги на Xfinity, трябва да създадете Xfinity ID. За целта можете да използвате своя имейл, телефонен номер или потребителско име. Създайте своя Xfinity ID тук.
Възможно е повредата да е в дистанционното управление Xfinity. В такъв случай може да се наложи да нулирате дистанционното управление и да го свържете отново с телевизора.
Ако се премествате и искате да преминете към друга услуга, преминете през процедурата за предсрочно прекратяване на договора с Xfinity, за да избегнете плащането на такса за прекратяване.
Може да ви хареса да четете:
- Мога ли да използвам Xfinity Home Security без услуга? [2021]
- Най-добрият комбиниран модем маршрутизатор за Xfinity [2021]
- Comcast Xfinity Wi-Fi не работи, но кабелът работи: как да отстраним неизправностите
- Как да настроите Wi-Fi удължител с Xfinity за секунди
- Най-добрите съвместими с Xfinity Wi-Fi маршрутизатори: Спрете да плащате наем на Comcast [2021]
Често задавани въпроси
Как да върна Xfinity на цял екран?
Натиснете бутона Xfinity Навигирайте до Settings-> Device Settings-> Video Display-> Video Output Resolution . Ще откриете Zoom Задайте го на Пълен .
Защо трябва да рестартирам кутията си Xfinity всеки ден?
Кутията Xfinity се рестартира всеки ден, тъй като сама търси актуализации.
Вижте също: Как да свържете Xbox към компютър или лаптоп със или без HDMIЗащо моят телевизор Xfinity продължава да се изключва?
Възможно е това да се дължи на лошо качество или износване на кабелите. Възможна причина е и смущение на сигнала.

