Xfinity Wi-Fi కనెక్ట్ చేయబడింది కానీ ఇంటర్నెట్ యాక్సెస్ లేదు: ఎలా పరిష్కరించాలి

విషయ సూచిక
మీకు అత్యంత అవసరమైనప్పుడు మీ ఇంటర్నెట్ కనెక్షన్ తగ్గిపోవడం కంటే నిరాశ కలిగించేది మరొకటి లేదు.
ఇది కూడ చూడు: వైట్ రోడ్జర్స్ థర్మోస్టాట్ చల్లటి గాలిని వీయదు: ఎలా పరిష్కరించాలినేను పని చేస్తున్నప్పుడు నా Xfinity Wi-Fiతో లెక్కలేనన్ని సార్లు “కనెక్ట్ చేయబడింది, ఇంటర్నెట్ లేదు” లోపాన్ని ఎదుర్కొన్నాను అత్యవసర ప్రాజెక్ట్ లేదా నేను ఒక నివేదికను సమర్పించబోతున్నప్పుడు.
ఈ ఇబ్బంది కలిగించే సమస్యకు పరిష్కారాన్ని కనుగొనడానికి, నేను ఇంటర్నెట్లో వివిధ కథనాలు మరియు వీడియోలను బ్రౌజ్ చేస్తూ లెక్కలేనన్ని గంటలు గడిపాను.
ది. చెత్త భాగం ఏమిటంటే, ఈ సమస్యకు ఒకే పరిష్కారం లేదు. ఇది వివిధ సందర్భాలలో వివిధ కారణాల వల్ల సంభవించవచ్చు. మరియు ప్రతి సందర్భానికి పరిష్కారాన్ని కనుగొనడం చాలా సమస్యాత్మకమైనది.
మీరు మీ Wi-Fi రూటర్ని పునఃప్రారంభించడం, మీ Xfinity నా ఖాతాను తనిఖీ చేయడం మరియు మీ కాష్ని క్లియర్ చేయడం ద్వారా Xfinity “కనెక్ట్ చేయబడింది, కానీ ఇంటర్నెట్ యాక్సెస్ లేదు” లోపాన్ని పరిష్కరించవచ్చు.
సమస్య పరిష్కరించబడిందో లేదో తెలుసుకోవడానికి విద్యుత్తు అంతరాయాలను తనిఖీ చేయడం మరియు పింగ్ పరీక్షను అమలు చేయడం గురించి నేను మరింత వివరంగా చెప్పాను.
మీ Wi-Fi రూటర్ని పునఃప్రారంభించండి

“కనెక్ట్ చేయబడింది, ఇంటర్నెట్ లేదు” సమస్యను పరిష్కరించడానికి ప్రతి ఒక్కరూ అనుసరించే మొదటి మరియు ప్రధానమైన పద్ధతి మీ రూటర్ని పునఃప్రారంభించడం.
కొన్ని సెకన్ల పాటు పవర్ను ఆఫ్ చేసి, ఆపై మీ రౌటర్ని పునఃప్రారంభించడానికి దాన్ని ఆన్ చేయండి.
మీ Xfinity కేబుల్ పనిచేసి Wi-Fi కాకుంటే, మీ రూటర్లో ఏదో లోపం ఉండే అవకాశం ఉంది, కాబట్టి పునఃప్రారంభించడం ద్వారా దాన్ని పరిష్కరించాలి.
ప్రత్యామ్నాయంగా, మీరు Xfinity యాప్ని ఉపయోగించి మీ రూటర్ని రీసెట్ చేయవచ్చు దశలను అనుసరించడంక్రింద ఇవ్వబడింది:
- మీ Xfinity My Account యాప్ని తెరవండి.
- Internet ఎంపికను ఎంచుకోండి.
- మోడెమ్ని ఎంచుకోండి /రూటర్.
- చివరిగా, ఈ పరికరాన్ని పునఃప్రారంభించు ఆప్షన్పై క్లిక్ చేయండి.
రీసెట్ చేసిన తర్వాత, రూటర్ని పూర్తిగా ఆన్ చేయడానికి కొన్ని నిమిషాలు అనుమతించండి.
తర్వాత, ఇంతకు ముందు నెట్వర్క్కి కనెక్ట్ చేయలేని పరికరాన్ని(లేదా పరికరాలు) తనిఖీ చేయండి. మీ Xfinity డిస్కనెక్ట్ అవుతుందో లేదో కూడా తనిఖీ చేయండి, ఇది మరింత సంక్లిష్టమైన సమస్యకు సంకేతం.
మీ పరికరాల్లో ఇంటర్నెట్ కనెక్టివిటీ ఉంటే, హుర్రే!. కాకపోతే, మీరు తదుపరి దశలకు వెళ్లాలి.
Xfinity నా ఖాతాను తనిఖీ చేయండి
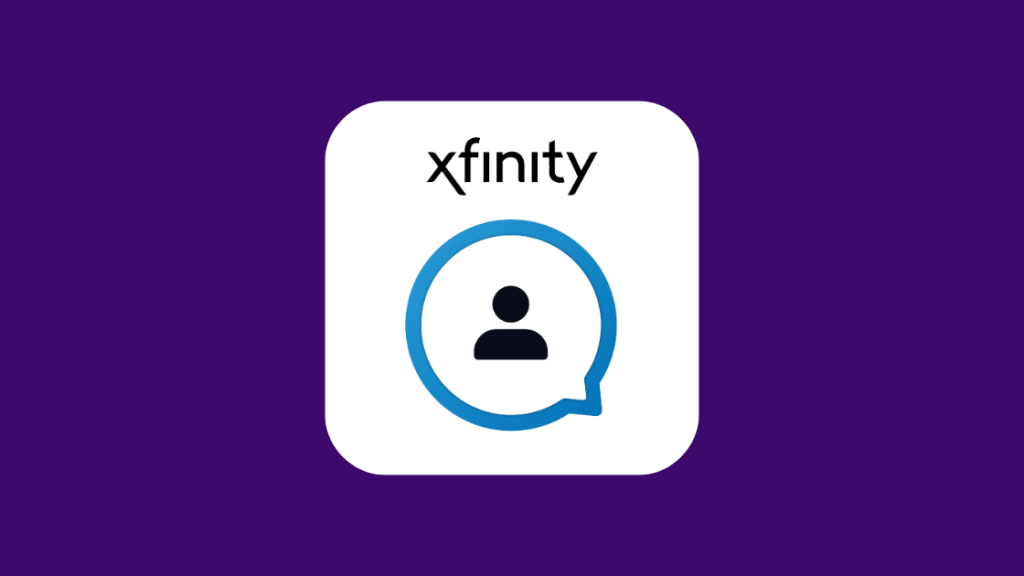
మీ ఇంటర్నెట్ సమస్యలను పరిష్కరించడానికి Xfinity మీకు చాలా సులభమైన సాధనాన్ని అందించింది – Xfinity My Account యాప్.
ఉదాహరణకు, మీరు ఈ యాప్ని ఉపయోగించి “ఇంటర్నెట్ లేదు” సమస్యను పరిష్కరించవచ్చు.
మీరు ముందుగా యాప్ని డౌన్లోడ్ చేసి, మీ ఆధారాలను ఉపయోగించి సైన్ ఇన్ చేయాలి (లేదా మీకు ఖాతా లేకుంటే ఖాతాను సృష్టించండి).
అది పూర్తయిన తర్వాత, ఇచ్చిన దశలను అనుసరించండి:
- యాప్ని తెరిచి, ఇంటర్నెట్ ఎంపికను ఎంచుకోండి.
- సమస్యను చూపుతున్న పరికరాన్ని ఎంచుకోండి. .
- Android వినియోగదారుల కోసం, ట్రబుల్షూట్ ఎంపికను ఎంచుకోండి. Apple వినియోగదారుల కోసం, ఈ పరికరాన్ని పునఃప్రారంభించు ఎంపికను ఎంచుకోండి.
- స్కాన్ను ప్రారంభించడానికి ప్రారంభ ట్రబుల్షూటింగ్ ఎంపికపై క్లిక్ చేయండి. తర్వాత, స్కానింగ్ కోసం యాప్ మీ పరికరాన్ని కనెక్ట్ చేసే వరకు కొన్ని నిమిషాలు వేచి ఉండండి, మీ సిస్టమ్ని స్కాన్ చేసి దాని లెక్కిస్తుందిపనితీరు.
- స్కాన్ పూర్తయిన తర్వాత, కింది సందేశం పరికరం స్క్రీన్పై ప్రదర్శించబడుతుంది: “మీ పరికరాన్ని పునఃప్రారంభించడానికి 10 నిమిషాల కంటే తక్కువ సమయం పడుతుంది. ఇది మీ సెట్టింగ్లలో దేనినీ తొలగించదు లేదా మీ Wi-Fi పేరు లేదా పాస్వర్డ్ని మార్చదు. మీకు Xfinity Voice ఉంటే, ప్రోగ్రెస్లో ఉన్న అన్ని కాల్లు పూర్తయ్యే వరకు మేము పునఃప్రారంభించము. ఇప్పుడు, పరికరాన్ని పునఃప్రారంభించు పై క్లిక్ చేయండి.
- పునఃప్రారంభం ప్రారంభమైన తర్వాత, కొన్ని నిమిషాలు వేచి ఉండి, ఆపై ఇంటర్నెట్ తిరిగి వచ్చిందో లేదో తనిఖీ చేయండి. అది పరిష్కరించబడితే, అవును పై క్లిక్ చేయండి. కాకపోతే, కాదు పై క్లిక్ చేయండి.
- మీరు అవును ని ఎంచుకుంటే, “ఇవన్నీ వర్కవుట్ అయినందుకు ఆనందంగా ఉంది!” అనే సందేశం వస్తుంది. ఆకుపచ్చ చెక్మార్క్తో పాటు ప్రదర్శించబడుతుంది. మీరు కాదు, సమస్యను పరిష్కరించడానికి మరిన్ని ఎంపికలు ప్రదర్శించబడతాయి.
విద్యుత్ అంతరాయాల కోసం తనిఖీ చేయండి

“కి గల మరో కారణం ఇంటర్నెట్ లేదు” సమస్య నెట్వర్క్ అంతరాయం.
పెద్ద ప్రాంతంలో నెట్వర్క్ అంతరాయం ఏర్పడినప్పుడు, ఆ ప్రాంతంలోని అన్ని Wi-Fi రూటర్లు “కనెక్ట్ చేయబడ్డాయి, ఇంటర్నెట్ లేవు” సమస్యను చూపుతాయి.
అవుట్లు నిర్వహణ, ప్రతికూల వాతావరణం లేదా హార్డ్వేర్ వైఫల్యం మొదలైన వాటికి కారణమని చెప్పవచ్చు.
నెట్వర్క్ అంతరాయానికి మెయింటెనెన్స్ కారణమా కాదా అని మేము గుర్తించలేము కాబట్టి, మొదటి దశ నివేదించడం విషయం Xfinityకి.
మీరు మీ Xfinity ఖాతాకు లాగిన్ చేసి, అంతరాయం మ్యాప్ని ఎంచుకోవడం ద్వారా Xfinityకి అంతరాయాన్ని నివేదించవచ్చు.
అవుట్యేజ్ మ్యాప్ మీలోని వివిధ Xfinity Wi-Fi రూటర్లను చూపుతుందిఅంతరాయం కారణంగా ప్రభావితమైన ప్రాంతం.
మీరు వేర్వేరు ప్రాంతాలను గుర్తించిన తర్వాత, మీరు Xfinityకి తెలియజేయవచ్చు.
వారు మిగిలిన వాటిని చేస్తారు, ఎప్పటికప్పుడు నెట్వర్క్ స్థితి గురించి మీకు తెలియజేస్తూ ఉంటారు. సమయం.
మీరు మీ డేటా క్యాప్ని దాటి, మీ ఇంటర్నెట్ కనెక్షన్ని ఎక్కువగా ఉపయోగించినట్లయితే, Comcast Xfinity మీ ఇంటర్నెట్ను అడ్డుకునే అవకాశం ఉంది.
అంతరాయం కలిగించే అంశం ఏమిటంటే మీరు చేయగలిగింది ఏమీ లేదు. దాన్ని పరిష్కరించడానికి చేయండి. మీరు Xfinity సమస్యను పరిష్కరించడానికి వేచి ఉండాలి.
మీరు వెబ్లో బ్రౌజ్ చేయడానికి ప్రయత్నిస్తున్న పరికరాన్ని ట్రబుల్షూట్ చేయండి
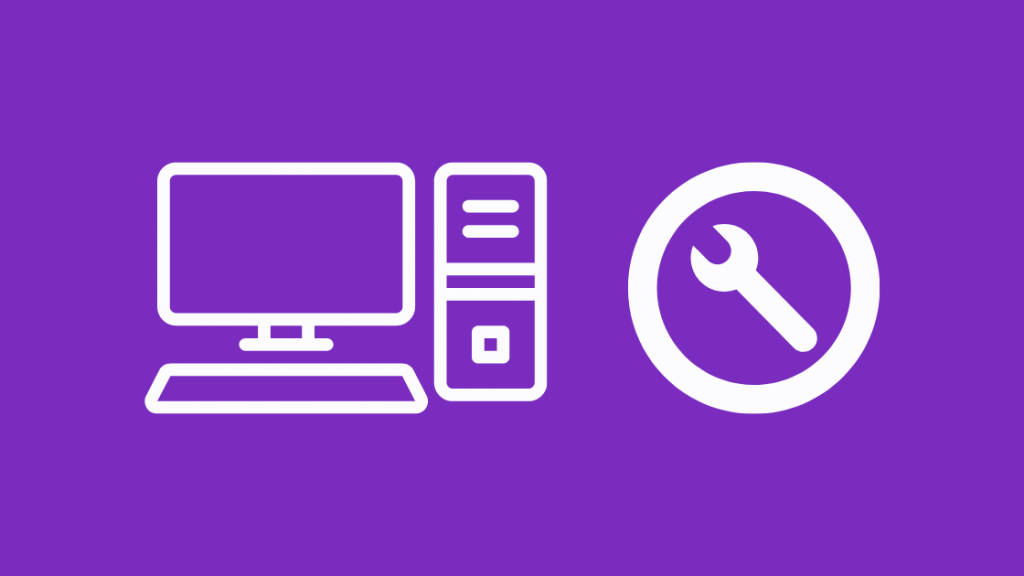
మీరు నిర్దిష్ట పరికరంలో కనెక్షన్ సమస్యలను కలిగి ఉంటే , మీరు మీ నిర్దిష్ట పరికరాన్ని రీబూట్ చేసి అది ట్రిక్ చేస్తుందో లేదో చూడవచ్చు.
అది పని చేయకపోతే, Xfinity xFiని ఉపయోగించి మీ పరికరాన్ని ట్రబుల్షూట్ చేయడానికి మీకు ఒక ఎంపిక ఉంది.
దశలు xFiని ఉపయోగించి ట్రబుల్షూటింగ్ కోసం:
- మొబైల్ యాప్ లేదా వెబ్సైట్ని ఉపయోగించి xFiకి లాగిన్ చేయండి.
- కనెక్ట్ ట్యాబ్ను ఎంచుకోండి.
- చూపబడిన పరికరాల జాబితా నుండి సమస్యలు ఉన్న పరికరాన్ని ఎంచుకోండి. మీరు ట్రబుల్షూట్ చేయాలనుకుంటున్న పరికరం నెట్వర్క్కి కనెక్ట్ చేయబడిందని మరియు పరికరం నిద్ర లేదా పవర్ సేవర్ మోడ్లలో లేదని నిర్ధారించుకోండి.
- క్రిందికి స్క్రోల్ చేసి, పరికరాన్ని పరిష్కరించు ఎంచుకోండి.
- మీకు సమస్య ఉన్న కార్యాచరణను ఎంచుకోండి. ఇప్పుడు, xFi పరికరం కోసం కనెక్షన్ని పరీక్షిస్తుంది మరియు మీరు తీసుకోగల దశలను సూచిస్తుంది.
- దశలను అమలు చేసిన తర్వాత, మీరు చేయవచ్చు సిగ్నల్ స్ట్రెంత్ని మళ్లీ పరీక్షించు ఎంచుకోండి లేదా కార్యాచరణను మళ్లీ ప్రయత్నించండి. నెట్వర్క్ కనెక్టివిటీ సమస్య పరిష్కరించబడే వరకు ఈ దశలను కొనసాగించండి.
బహుళ పరికరాలు సమస్యను చూపిస్తే, సమస్య మీ పరికరాల్లో లేదని మీరు భావించవచ్చు. మీరు ఇతర పరిష్కారాలతో ముందుకు వెళ్లవచ్చు.
కాష్ను క్లియర్ చేయండి
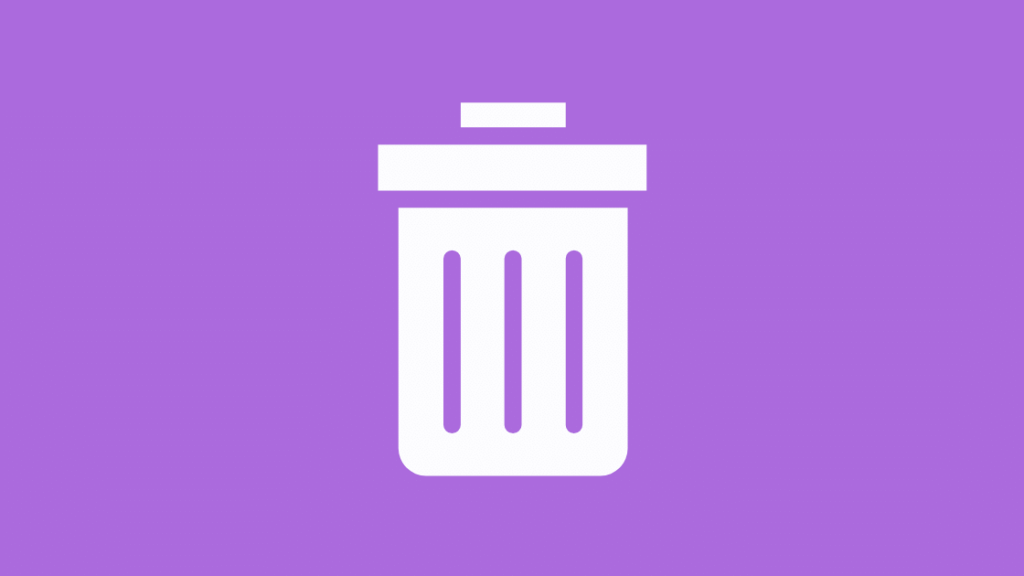
మీ మెషీన్లోని పూర్తి కాష్ మీ ఇంటర్నెట్కి కనెక్ట్ చేయకుండా మిమ్మల్ని అడ్డుకుంటుంది.
కాష్ ఫైల్లు దాని సాధారణ రన్లో ఆపరేటింగ్ సిస్టమ్ ద్వారా రూపొందించబడతాయి. టాస్క్ కోసం తగినంత మెమరీ కేటాయించబడనప్పుడు.
ఇంటర్నెట్లో బ్రౌజ్ చేయడం వల్ల సాధారణంగా మీ సిస్టమ్లో చాలా కాష్ డేటా మిగిలిపోతుంది.
పెద్ద మొత్తంలో డేటాను ఉపయోగిస్తున్న ప్రోగ్రామ్లు మీ సిస్టమ్లోని కాష్ని నింపుతాయి.
కాబట్టి, “కనెక్ట్ చేయబడింది, ఇంటర్నెట్ లేదు” సమస్యను పరిష్కరించడానికి మీరు మీ కాష్ను క్లియర్ చేయడానికి ప్రయత్నించవచ్చు.
పింగ్ పరీక్షను అమలు చేయండి

ఇంటర్నెట్ కనెక్టివిటీ సమస్యను పరిష్కరించడానికి మరొక పద్ధతి పింగ్ పరీక్షను అమలు చేయడం.
మీరు క్రింది దశలతో పింగ్ పరీక్షను నిర్వహించవచ్చు.
Windows 7 లేదా ఆ తర్వాతి వాటి కోసం:
ఇది కూడ చూడు: ఫైర్ స్టిక్ రిమోట్ పని చేయదు: ట్రబుల్షూట్ చేయడం ఎలా- కమాండ్ ప్రాంప్ట్ని తెరవండి.
- కమాండ్ ping -t www.comcast.net (ఇది ఒక ఉదాహరణ. OS X:
- అప్లికేషన్లకు వెళ్లండి > యుటిలిటీస్ > నెట్వర్క్ యుటిలిటీ మరియు పింగ్ ట్యాబ్పై క్లిక్ చేయండి.
- ఒక చిరునామాను నమోదు చేయండి (ఉదా. www.comcast.net), పరిష్కరించండిదాదాపు 100 వద్ద పింగ్ల సంఖ్య, మరియు పింగ్ను ప్రారంభించండి.
ఆప్టిమల్ పింగ్ ఫలితాలు చాలా తక్కువ పోయిన ప్యాకెట్లను చూపుతాయి (< 3%). మీ పింగ్ పరీక్షలో బహుళ “అభ్యర్థన సమయం ముగిసింది” ప్రత్యుత్తరాలను చూపితే లేదా ఆలస్యం సమయం 100 ms లేదా అంతకంటే ఎక్కువ ఉన్నప్పుడు, అది డేటా నష్టాన్ని సూచిస్తుంది.
చివరి ఆలోచనలు
సమస్య కొనసాగితే, ప్రయత్నించండి:
- మీ రూటర్ని రీసెట్ చేస్తోంది. రీసెట్ చేయడం వలన మీ రూటర్ ఫ్యాక్టరీ సెట్టింగ్లకు తిరిగి వస్తుంది, కాబట్టి మీరు పాస్వర్డ్ మరియు ఇతర కాన్ఫిగరేషన్లను మళ్లీ సెట్ చేయాల్సి ఉంటుంది.
- Xfinity ఈథర్నెట్, బ్రాడ్బ్యాండ్ మరియు Xfinity MoCA కేబుల్స్ చెక్కుచెదరకుండా ఉన్నాయా లేదా అవి వంగి ఉన్నాయా అని తనిఖీ చేయడం , వదులుగా ఉండే చివరలు మొదలైనవి.
- ట్రేసర్రూట్ పరీక్షను నిర్వహించడం.
మీకు ఈ పరిష్కారాలలో ప్రతి ఒక్కటి గురించి తెలిసి ఉంటే ఇది చాలా ప్రయోజనకరంగా ఉంటుంది.
అప్పుడు, ఎప్పుడు ఇంటర్నెట్ ఆగిపోతుంది, మీరు ఆకస్మికంగా ఉత్తమమైన చర్యను నిర్ణయించుకోవచ్చు మరియు వీలైనంత త్వరగా దాన్ని తీసుకురావడానికి పని చేయవచ్చు.
మీరు ఈ సమస్యను ఎదుర్కొని విసిగిపోయి, ఇంకా ఏమి ఉందో చూడాలనుకుంటే, రద్దు ఛార్జీలను నివారించడానికి Xfinity ముందస్తు ముగింపు విధానాన్ని అనుసరించాలని గుర్తుంచుకోండి.
మీరు కూడా ఉండవచ్చు చదవండి>
- Xfinity మోడెమ్ రెడ్ లైట్: సెకనులలో ఎలా ట్రబుల్షూట్ చేయాలి
- Xfinity రూటర్ వైట్ లైట్: సెకనులలో ఎలా ట్రబుల్షూట్ చేయాలి
- XFi గేట్వే ఆఫ్లైన్[పరిష్కరించబడింది]: సెకన్లలో ఎలా పరిష్కరించాలి
తరచుగా అడిగే ప్రశ్నలు
నా Xfinity Wi-Fi కనెక్ట్ చేయబడిందని కానీ ఇంటర్నెట్ లేదని ఎందుకు చెబుతుంది?
ఒకవేళ మీ Xfinity Wi-Fi “కనెక్ట్ చేయబడింది, కానీ ఇంటర్నెట్ లేదు” అని చెబుతుంది, అంటే మీ పరికరం మీ రూటర్/మోడెమ్కి కనెక్ట్ చేయబడిందని, అయితే తప్పు రూటర్, DNS సమస్యలు, IP చిరునామా సమస్యలు లేదా నిండిన కాష్ నిల్వ కారణంగా ఇంటర్నెట్ని యాక్సెస్ చేయడం సాధ్యం కాదని అర్థం. మీ పరికరంలో.
మీరు చెల్లించకపోతే Comcast మీ ఇంటర్నెట్ను నెమ్మదిస్తుందా?
మీరు బిల్లులను సకాలంలో చెల్లించకపోతే, Comcast మీ తదుపరి బిల్లుపై పెనాల్టీని విధిస్తుంది మీ ఇంటర్నెట్ వేగాన్ని తగ్గించడం.
పెనాల్టీ సాధారణంగా దాదాపు $10 వరకు ఉంటుంది.
Comcast ఎంతకాలం మీ బిల్లును చెల్లించకుండా మిమ్మల్ని అనుమతిస్తుంది?
Comcast సాధారణంగా బిల్లు ఇన్వాయిస్ తేదీ తర్వాత 30-45 రోజుల వరకు ఆలస్యంగా చెల్లింపును అనుమతిస్తుంది. ఆ తర్వాత, వారు రాబోయే నెలలో మీ బిల్లుకు జరిమానాను జోడిస్తారు.

