Xfinity Wi-Fi Conectado Pero Sin Acceso A Internet: Cómo Solucionarlo

Tabla de contenido
No hay nada más frustrante que tu conexión a Internet se caiga cuando más la necesitas.
Yo mismo me he encontrado innumerables veces con el error "Conectado, sin Internet" con mi Xfinity Wi-Fi mientras trabajaba en un proyecto urgente o cuando estaba a punto de enviar un informe.
Para encontrar una solución a este molesto problema, he pasado incontables horas hojeando diversos artículos y vídeos en Internet.
Lo peor es que no existe una única solución para este problema. Puede deberse a distintos factores en diferentes ocasiones, y encontrar la solución para cada ocasión es bastante problemático.
Puede solucionar el error de Xfinity "Conectado, pero sin acceso a Internet" reiniciando el router Wi-Fi, comprobando Mi cuenta de Xfinity y borrando la memoria caché.
También he entrado más en detalle sobre la comprobación de los cortes de energía y la ejecución de una prueba de Ping para ver si el problema se ha resuelto.
Reinicie su router Wi-Fi

El primer y principal método al que todo el mundo recurre para solucionar el problema "Conectado, sin Internet" es reiniciar el router.
Simplemente apague el router durante unos segundos y enciéndalo después para reiniciarlo.
Si tu cable Xfinity funciona pero no el Wi-Fi es posible que algo esté mal en tu router, así que reiniciarlo debería solucionarlo.
Como alternativa, puede restablecer el router mediante la aplicación Xfinity siguiendo los pasos que se indican a continuación:
- Abra su Xfinity Mi cuenta App.
- Elija el Internet opción.
- Seleccione Módem/Router.
- Por último, haga clic en Reiniciar este dispositivo opción.
Después de reiniciar, deje que el router se encienda por completo durante unos minutos.
A continuación, comprueba el dispositivo o dispositivos que antes no podían conectarse a la red. Comprueba también si tu Xfinity sigue desconectándose, ya que es señal de un problema más complejo.
Si tus dispositivos tienen conexión a Internet, entonces ¡hurra!. Si no, entonces tendrás que ir a los siguientes pasos.
Comprobar Mi Cuenta Xfinity
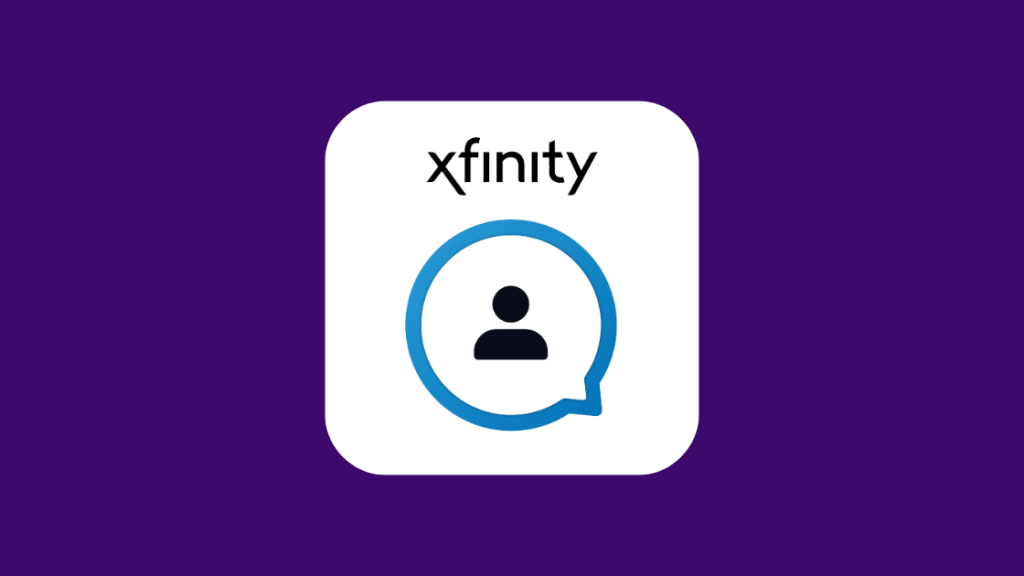
Xfinity ha puesto a tu disposición una herramienta muy práctica para resolver tus problemas de Internet: la aplicación Xfinity Mi Cuenta.
Por ejemplo, puedes resolver el problema de "No hay Internet" con esta aplicación.
Primero tienes que descargar la aplicación e iniciar sesión con tus credenciales (o crear una cuenta si no la tienes).
Una vez hecho esto, siga los pasos indicados:
- Abra la aplicación y seleccione Internet opción.
- Elija el dispositivo que muestra el problema.
- Para los usuarios de Android, seleccione la opción Solución de problemas Para los usuarios de Apple, seleccione la opción Reiniciar este dispositivo opción.
- Haga clic en el botón Iniciar la resolución de problemas A continuación, espere unos minutos mientras la aplicación conecta su dispositivo para escanearlo, analiza su sistema y calcula su rendimiento.
- Una vez finalizada la exploración, aparecerá el siguiente mensaje en la pantalla del dispositivo: "El reinicio del dispositivo debería tardar menos de 10 minutos. Esto no borrará ninguna de sus configuraciones ni cambiará su nombre o contraseña de Wi-Fi. Si tiene Xfinity Voice, no se reiniciará hasta que hayan finalizado todas las llamadas en curso." Ahora, haga clic en Reiniciar el dispositivo .
- Una vez que comience el reinicio, espere unos minutos y compruebe si ha vuelto Internet. Si se ha solucionado, haga clic en Sí Si no, haga clic en No .
- Si selecciona Sí aparecerá el mensaje "Me alegra saber que todo ha salido bien" junto con una marca de verificación verde. Si hace clic en No, se mostrarán más opciones para resolver el problema.
Compruebe si hay cortes de electricidad

Otra posible causa del problema "No hay Internet" es una interrupción de la red.
Cuando se produce un corte de red en una zona extensa, todos los routers Wi-Fi de la zona mostrarán el problema "Conectado, sin Internet".
Las interrupciones pueden deberse a mantenimiento, condiciones meteorológicas adversas, fallos del hardware, etc.
Dado que no podemos determinar si la interrupción de la red se debe a mantenimiento o no, el primer paso sería informar del asunto a Xfinity.
Puede informar de la interrupción a Xfinity accediendo a su cuenta Xfinity y seleccionando el mapa de interrupciones.
El mapa de cortes muestra los distintos routers Wi-Fi Xfinity de tu localidad que se han visto afectados por el corte.
Una vez identificadas las distintas zonas, puedes informar a Xfinity.
Ellos se encargarán del resto, manteniéndole informado del estado de la red de vez en cuando.
Ver también: ¿DIRECTV tiene NBCSN?: Hemos hecho la investigaciónSi has superado tu límite de datos y has utilizado en exceso tu conexión a Internet, es posible que Comcast Xfinity esté limitando tu conexión a Internet.
La parte irritante de la interrupción es que no hay nada que puedas hacer para solucionarlo. Tendrás que esperar a que Xfinity resuelva el problema.
Solución de problemas del dispositivo con el que intenta navegar por Internet
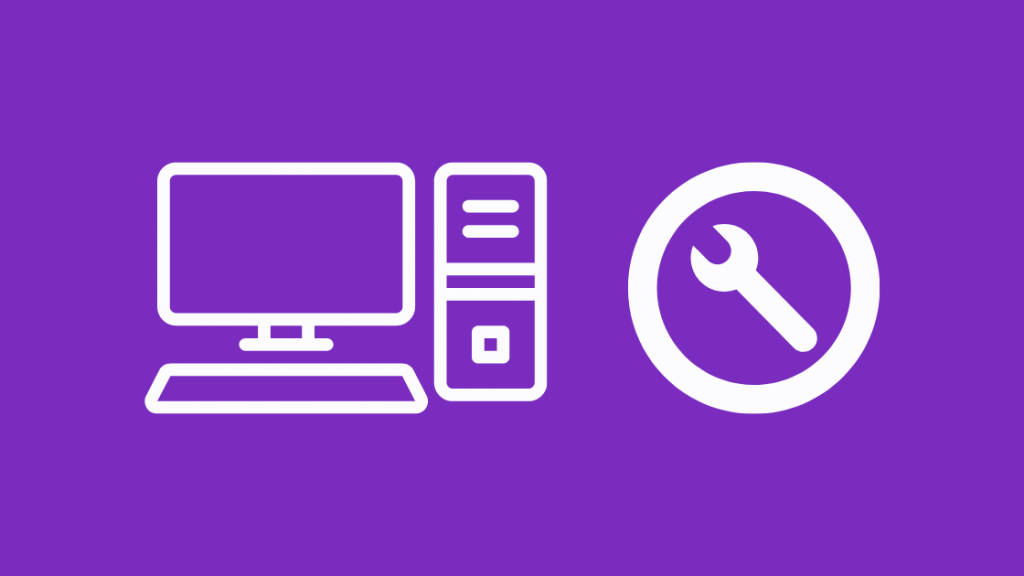
Si tienes problemas de conexión en un dispositivo concreto, puedes reiniciarlo para ver si se soluciona.
Si eso no funciona, entonces tienes la opción de solucionar el problema de tu dispositivo mediante Xfinity xFi.
Los pasos para la resolución de problemas utilizando xFi son:
- Inicie sesión en xFi a través de la aplicación móvil o del sitio web.
- Seleccione Conectar ficha.
- Seleccione el dispositivo que tiene problemas de la lista de dispositivos que se muestra. Asegúrese de que el dispositivo que desea solucionar el problema está conectado a la red y, además, el dispositivo no está en los modos de suspensión o de ahorro de energía.
- Desplácese hacia abajo y seleccione Solucionar problemas del dispositivo .
- Seleccione la actividad con la que tiene problemas. Ahora, xFi probará la conexión del dispositivo y le sugerirá los pasos que puede seguir.
- Una vez realizados los pasos, puede elegir Volver a probar la intensidad de la señal Continúe estos pasos hasta que se resuelva el problema de conectividad de red.
Si varios dispositivos muestran el problema, puede suponer que el problema no está en sus dispositivos. A continuación, puede seguir adelante con otras soluciones.
Borrar caché
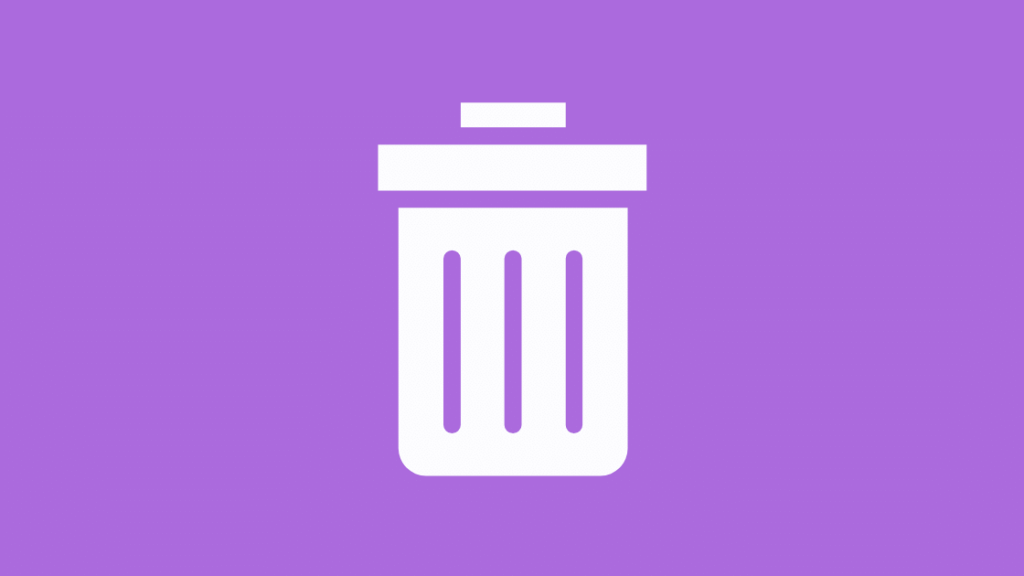
Una caché llena en su máquina puede impedirle conectarse a Internet.
Los archivos de caché son generados por el sistema operativo durante su funcionamiento normal cuando no hay suficiente memoria asignada para la tarea.
Navegar por Internet también suele dejar muchos datos de caché en el sistema.
Ver también: ¿Funciona Ring con Google Home? Así lo configuro yoLos programas que utilizan grandes cantidades de datos llenan la caché de tu sistema.
Así que puedes probar a borrar la caché para solucionar el problema de "Conectado, sin Internet".
Ejecutar una prueba de ping

Otro método para resolver el problema de conectividad a Internet sería realizar una prueba de ping.
Puede realizar una prueba de ping con los siguientes pasos.
Para Windows 7 o posterior:
- Abra el símbolo del sistema.
- Ejecute el comando ping -t www.comcast.net (Este es un caso de ejemplo. Puede elegir cualquier dirección web externa para la prueba de ping).
- Espere un minuto y pulse "Ctrl + C" para detener la ejecución.
Para Mac OS X:
- Vaya a Aplicaciones> Utilidades> Utilidad de red y haga clic en la pestaña Ping.
- Introduce una dirección (por ejemplo, www.comcast.net), fija el número de pings en unos 100 e inicia el ping.
Los resultados óptimos de ping mostrarían muy pocos paquetes perdidos (<3%). Si su prueba de ping muestra múltiples respuestas "Request Timed Out" o cuando el tiempo de retardo es de 100 ms o superior, indica pérdida de datos.
Reflexiones finales
Si el problema persiste, inténtalo:
- Restablecer el router. El restablecimiento devolverá el router a la configuración de fábrica, por lo que tendrás que volver a establecer la contraseña y otras configuraciones.
- Comprobación de los cables Ethernet, de banda ancha y MoCA de Xfinity para ver si están intactos o si tienen dobleces, extremos sueltos, etc.
- Realización de una prueba Traceroute.
Será muy ventajoso que conozca cada una de estas soluciones.
Entonces, cuando se vaya Internet, podrás decidir espontáneamente cuál es la mejor forma de actuar y trabajar para que vuelva a funcionar lo antes posible.
Si estás cansado de pasar por este problema y quieres ver qué más hay, recuerda pasar por el Procedimiento de Baja Anticipada de Xfinity para evitar cargos por cancelación.
Puede que también le guste leer:
- Cómo cambiar la configuración de firewall en Comcast Xfinity Router
- Cómo conectar Xfinity Cable Box e Internet [2021]
- Xfinity Módem Luz Roja: Cómo Solucionar Problemas En Segundos
- Xfinity Router Luz Blanca: Cómo Solucionar Problemas En Segundos
- XFi Gateway Offline [Solucionado]: Cómo solucionarlo en segundos
Preguntas frecuentes
¿Por qué mi Xfinity Wi-Fi dice conectado pero no hay Internet?
Si tu Xfinity Wi-Fi dice "Conectado, pero sin Internet", significa que tu dispositivo está conectado a tu router/módem pero no puede acceder a Internet debido a un router defectuoso, problemas de DNS, problemas de dirección IP o almacenamiento en caché lleno en tu dispositivo.
¿Comcast ralentiza tu Internet si no pagas?
Si no pagas las facturas a tiempo, Comcast te impondrá una penalización en tu próxima factura en lugar de reducir tu velocidad de Internet.
La multa suele ascender a unos 10 dólares.
¿Cuánto tiempo te dejará Comcast sin pagar tu factura?
Por lo general, Comcast permite el pago fuera de plazo hasta 30-45 días después de la fecha de facturación de una factura. Después de eso, añadirán una multa a tu factura del mes siguiente.

