Xfinity Wi-Fi csatlakoztatva, de nincs internet-hozzáférés: Hogyan javíthatom meg?

Tartalomjegyzék
Nincs is annál frusztrálóbb, mint amikor az internetkapcsolatod leáll, amikor a legnagyobb szükséged lenne rá.
Én magam is számtalanszor találkoztam már a "Connected, No Internet" hibával az Xfinity Wi-Fi-vel, miközben egy sürgős projekten dolgoztam, vagy amikor egy jelentést akartam benyújtani.
Hogy megoldást találjak erre a bosszantó problémára, számtalan órát töltöttem az interneten különböző cikkek és videók böngészésével.
A legrosszabb az, hogy nincs egyetlen megoldás erre a problémára. Különböző tényezők okozhatják különböző alkalmakkor. És a megoldás megtalálása minden egyes alkalomra meglehetősen nehézkes.
Az Xfinity "Connected, but no Internet access" hibát a Wi-Fi router újraindításával, az Xfinity My Account ellenőrzésével és a gyorsítótár törlésével javíthatja.
Részletesebben kitértem az áramkimaradások ellenőrzésére és a Ping-teszt futtatására is, hogy lássa, megoldódott-e a probléma.
A Wi-Fi router újraindítása

Az első és legfontosabb módszer, amelyet mindenki a "Csatlakoztatva, de nincs internet" probléma megoldására használ, az útválasztó újraindítása.
Az útválasztó újraindításához egyszerűen kapcsolja ki a készüléket néhány másodpercre, majd utána kapcsolja be.
Ha az Xfinity kábel működik, de a Wi-Fi nem, akkor lehetséges, hogy valami baj van a routerrel, így az újraindításnak meg kell oldania a problémát.
Lásd még: Hogyan juthat el a Netflixhez egy nem intelligens TV-n másodpercek alattAlternatív megoldásként az alábbi lépéseket követve az Xfinity App segítségével is visszaállíthatja útválasztóját:
- Nyissa ki a Xfinity Saját fiók App.
- Válassza ki a Internet opció.
- Válassza a Modem/Router lehetőséget.
- Végül kattintson a A készülék újraindítása opció.
A visszaállítás után hagyja, hogy a router néhány percig teljesen bekapcsoljon.
Ezután ellenőrizze azt az eszközt (vagy eszközöket), amely(ek) korábban nem tudott (tudtak) csatlakozni a hálózathoz. Ellenőrizze azt is, hogy az Xfinity folyamatosan megszakítja-e a kapcsolatot, mivel ez egy összetettebb probléma jele.
Ha az eszközeid rendelkeznek internetkapcsolattal, akkor hurrá, ha nem, akkor a következő lépéseket kell megtenned.
Xfinity számlám ellenőrzése
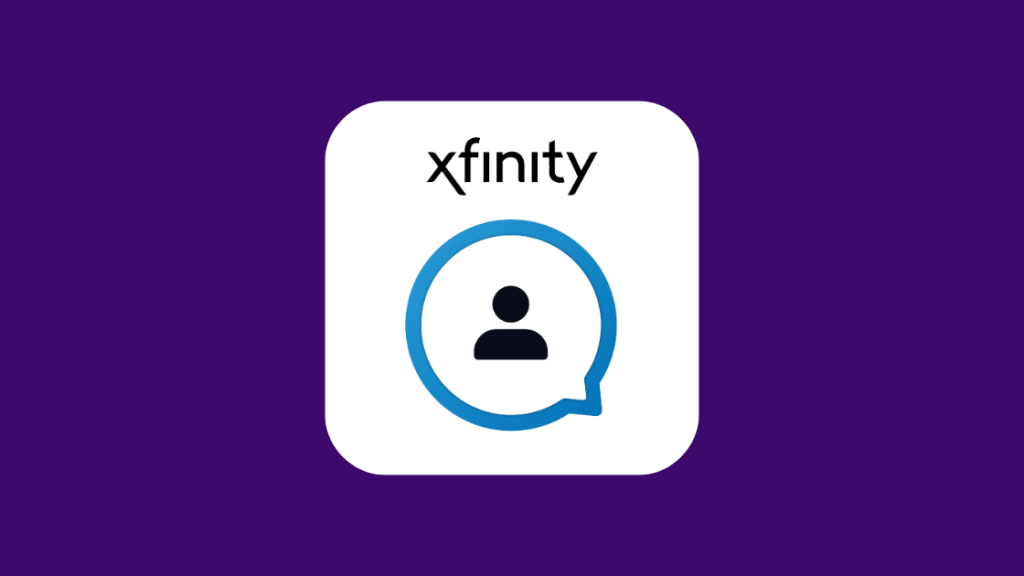
Az Xfinity egy nagyon praktikus eszközt bocsátott az internetproblémák megoldására - az Xfinity My Account alkalmazást.
Ezzel az alkalmazással például megoldhatja a "Nincs internet" problémát.
Először le kell töltenie az alkalmazást, és be kell jelentkeznie a hitelesítő adatokkal (vagy létrehoznia egy fiókot, ha még nem rendelkezik ilyennel).
Ha ez megtörtént, kövesse a megadott lépéseket:
- Nyissa meg az alkalmazást, és válassza ki a Internet opció.
- Válassza ki a problémát mutató eszközt.
- Android felhasználók esetében válassza ki a Hibaelhárítás Az Apple-felhasználók számára válassza a A készülék újraindítása opció.
- Kattintson a Hibaelhárítás megkezdése opciót a vizsgálat megkezdéséhez. Ezután várjon néhány percet, amíg az alkalmazás csatlakoztatja a készüléket a vizsgálathoz, átvizsgálja a rendszert és kiszámítja annak teljesítményét.
- Ha a vizsgálat befejeződött, a következő üzenet jelenik meg a készülék képernyőjén: "A készülék újraindítása kevesebb mint 10 percet vesz igénybe. Ez nem törli a beállításokat, és nem változtatja meg a Wi-Fi nevet vagy jelszót. Ha rendelkezik Xfinity Voice szolgáltatással, akkor nem indítjuk újra, amíg az összes folyamatban lévő hívás be nem fejeződik." Most kattintson a(z) Eszköz újraindítása .
- Miután az újraindítás megkezdődött, várjon néhány percet, majd ellenőrizze, hogy az internet helyreállt-e. Ha ez megtörtént, kattintson a Igen Ha nem, kattintson a Nem .
- Ha a Igen , a "Örülök, hogy minden rendben ment!" üzenet jelenik meg egy zöld pipa mellett. Ha rákattint a Nem, több lehetőség is megjelenik a probléma megoldására.
Ellenőrizze az áramkimaradásokat

A "Nincs internet" probléma másik lehetséges oka a hálózati kimaradás.
Ha egy nagy területen hálózati kiesés következik be, a területen lévő összes Wi-Fi router a "Csatlakoztatva, nincs internet" problémát fogja mutatni.
A kiesések karbantartás, kedvezőtlen időjárás vagy hardverhiba stb. miatt következhetnek be.
Mivel nem tudjuk megállapítani, hogy a hálózati kiesés karbantartás miatt következett-e be, az első lépés az lenne, ha jelentenénk az Xfinitynek az esetet.
A kimaradást az Xfinitynek jelentheti, ha bejelentkezik Xfinity-fiókjába, és kiválasztja a kimaradási térképet.
Az üzemzavar-térkép megmutatja, hogy az Ön településén mely Xfinity Wi-Fi routereket érintette az üzemzavar.
Amint azonosította a különböző területeket, tájékoztathatja az Xfinity-t.
A többit ők elvégzik, és időről időre tájékoztatják Önt a hálózat állapotáról.
Ha túllépte az adatkorlátot, és túlhasználta az internetkapcsolatát, lehetséges, hogy a Comcast Xfinity korlátozza az internetkapcsolatát.
Az üzemzavar bosszantó része, hogy semmit sem tehetsz a hiba elhárításáért. Meg kell várnod, hogy az Xfinity megoldja a problémát.
Hibaelhárítás az eszközön, amelyen böngészni próbál a weben
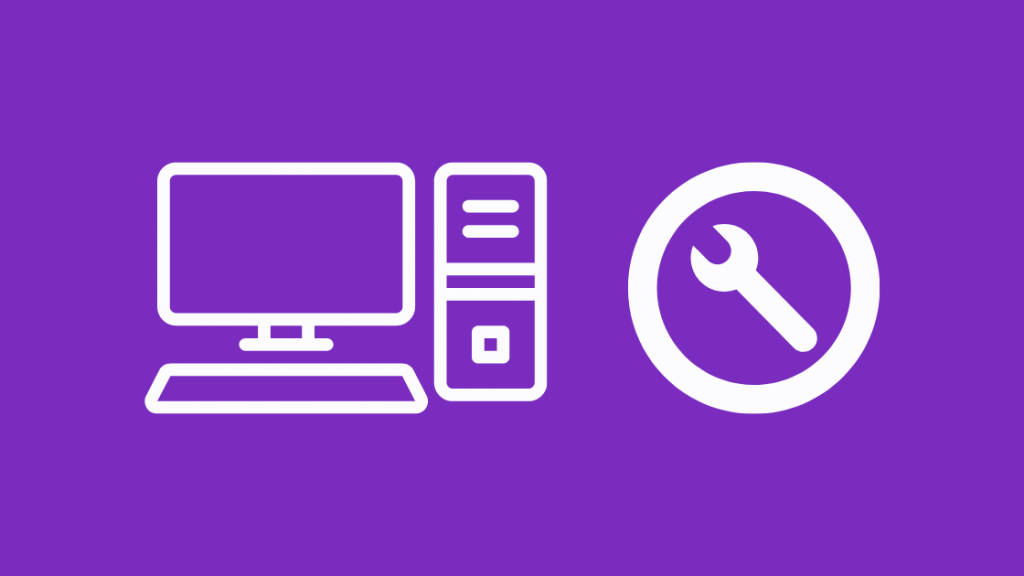
Ha egy adott eszközön kapcsolódási problémái vannak, újraindíthatja az adott eszközt, hátha ez megoldja a problémát.
Ha ez nem működik, akkor az Xfinity xFi segítségével lehetőséged van a készülék hibaelhárítására.
Az xFi használatával történő hibaelhárítás lépései a következők:
- Jelentkezzen be az xFi-be a mobilalkalmazás vagy a weboldal segítségével.
- Válassza ki a Csatlakozás tab.
- Válassza ki a megjelenő eszközök listájából a problémás eszközt. Győződjön meg róla, hogy a hibaelhárítani kívánt eszköz csatlakozik a hálózathoz, és az eszköz nincs alvó vagy energiatakarékos üzemmódban.
- Görgessen lefelé, és válassza a Hibaelhárítás eszköz .
- Válassza ki azt a tevékenységet, amellyel problémája van. Az xFi most teszteli az eszköz kapcsolatát, és javaslatokat tesz a további lépésekre.
- A lépések végrehajtása után választhat Jelerősség újratesztelése vagy próbálja meg újra a tevékenységet. Folytassa ezeket a lépéseket, amíg a hálózati kapcsolódási probléma meg nem oldódik.
Ha több eszközön is megjelenik a probléma, akkor feltételezheti, hogy a probléma nem az Ön eszközeivel van. Ezután továbbléphet más megoldásokkal.
Cache törlése
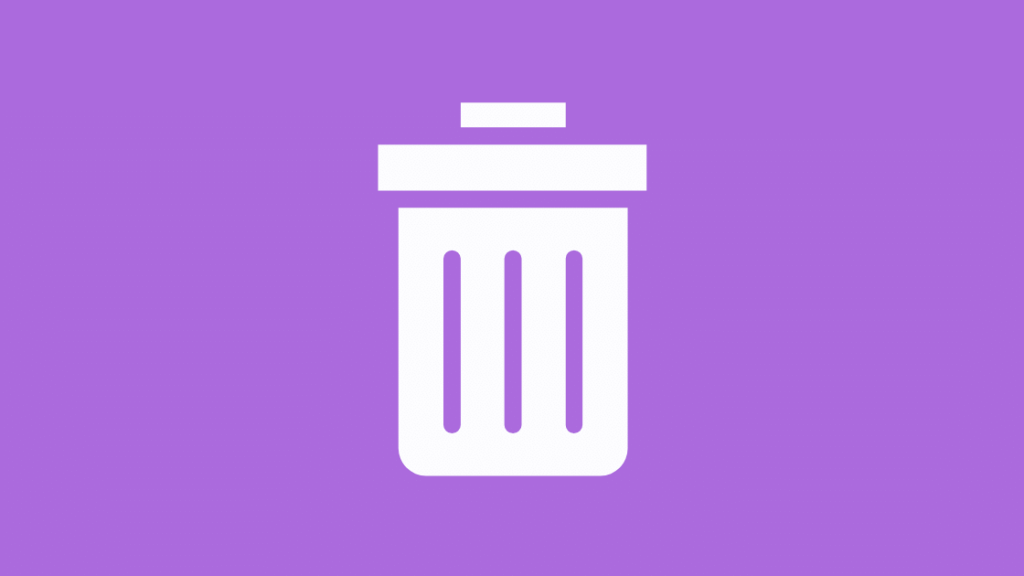
Ha a gyorsítótár tele van a gépén, az akadályozhatja az internethez való csatlakozást.
A gyorsítótárfájlokat az operációs rendszer a normál futás során hozza létre, amikor nincs elegendő memória a feladathoz.
Az internetes böngészés általában sok gyorsítótáradatot is hagy a rendszerben.
A nagy mennyiségű adatot használó programok feltöltik a rendszer gyorsítótárát.
Tehát megpróbálhatja a gyorsítótár törlését, hogy megoldja a "Csatlakoztatva, nincs internet" problémát.
Ping teszt futtatása

Egy másik módszer az internetkapcsolati probléma megoldására a ping teszt futtatása.
A ping tesztet a következő lépésekkel végezheti el.
Windows 7 vagy újabb operációs rendszerekhez:
- Nyissa meg a parancssort.
- Futtassa a parancsot ping -t www.comcast.net (Ez csak egy példa. Bármilyen külső webcímet választhat a ping-teszthez).
- Várjon egy percet, majd nyomja meg a "Ctrl + C" billentyűkombinációt a futás leállításához.
Mac OS X esetén:
- Válassza az Alkalmazások> Segédprogramok> Hálózati segédprogram menüpontot, és kattintson a Ping fülre.
- Adjon meg egy címet (pl. www.comcast.net), állítsa be a pingek számát 100 körülire, és indítsa el a pinget.
Az optimális ping eredmények nagyon kevés elveszett csomagot mutatnak (<3%). Ha a ping teszt több "Request Timed Out" választ mutat, vagy ha a késleltetési idő 100 ms vagy annál hosszabb, az adatvesztést jelez.
Végső gondolatok
Ha a probléma továbbra is fennáll, próbálja meg:
- A router visszaállítása. A visszaállítás visszaállítja a router gyári beállításait, így újra be kell állítania a jelszót és más konfigurációkat.
- Az Xfinity Ethernet, a szélessávú és az Xfinity MoCA kábelek ellenőrzése, hogy megnézzük, épek-e, vagy vannak-e hajlatok, laza végek stb.
- Traceroute teszt végrehajtása.
Nagyon előnyös lesz, ha ismeri az egyes megoldásokat.
Aztán, amikor az internet kiesik, spontán dönthet a legjobb cselekvési módról, és dolgozhat azon, hogy a lehető leghamarabb helyreállítsa.
Ha már belefáradtál ebbe a problémába, és szeretnéd megnézni, mi van még, ne feledd, hogy ne felejtsd el az Xfinity korai felmondási eljárást, hogy elkerüld a felmondási díjakat.
Lásd még: Netflix nem működik a Roku: Hogyan kell rögzíteni percek alattÖn is élvezheti az olvasást:
- Hogyan változtassa meg a tűzfal beállításait a Comcast Xfinity Router-en
- Hogyan csatlakoztassa Xfinity kábel box és az internet [2021]
- Xfinity modem piros fény: Hogyan hibaelhárítás másodpercek alatt
- Xfinity Router White Light: Hogyan hibaelhárítás másodpercek alatt
- XFi Gateway Offline [Megoldva]: Hogyan kell rögzíteni másodpercek alatt
Gyakran ismételt kérdések
Miért mondja az Xfinity Wi-Fi, hogy csatlakoztatva, de nincs internet?
Ha az Xfinity Wi-Fi azt írja, hogy "Csatlakoztatva, de nincs internet", az azt jelenti, hogy az eszköze csatlakozik az útválasztóhoz/modemhez, de nem tud hozzáférni az internethez, mert az útválasztó meghibásodott, DNS-problémák, IP-címproblémák vagy a készülék gyorsítótár-tárolóhelye megtelt.
A Comcast lelassítja az internetet, ha nem fizet?
Ha nem fizeti be időben a számlákat, a Comcast az internetsebesség csökkentése helyett büntetést szab ki a következő számlán.
A büntetés összege általában 10 dollár körül van.
Meddig hagyja a Comcast, hogy ne fizesse ki a számláját?
A Comcast általában a számla kiállításának dátumától számított 30-45 napig engedélyezi a késedelmes fizetést. Ezt követően a következő hónapra vonatkozó számlájára bírságot szabnak ki.

