Xfinity Wi-Fi conectat, dar fără acces la Internet: Cum se rezolvă problema

Cuprins
Nimic nu este mai frustrant decât întreruperea conexiunii la internet atunci când aveți cea mai mare nevoie de ea.
Eu însumi am întâlnit de nenumărate ori eroarea "Conectat, fără internet" cu Xfinity Wi-Fi în timp ce lucram la un proiect urgent sau când eram pe cale să trimit un raport.
Pentru a găsi o soluție la această problemă deranjantă, am petrecut nenumărate ore navigând prin diverse articole și videoclipuri pe internet.
Partea cea mai proastă este că nu există o soluție unică pentru această problemă. Ea poate fi cauzată de diferiți factori în diferite ocazii. Iar găsirea soluției pentru fiecare ocazie este destul de dificilă.
Puteți remedia eroarea Xfinity "Conectat, dar fără acces la internet" repornind routerul Wi-Fi, verificând contul meu Xfinity și ștergând memoria cache.
De asemenea, am intrat mai în detaliu despre verificarea întreruperilor de curent și despre efectuarea unui test Ping pentru a vedea dacă problema a fost rezolvată.
Reporniți routerul Wi-Fi

Prima și cea mai importantă metodă pe care toată lumea o folosește pentru a rezolva problema "Connected, no Internet" este repornirea routerului.
Pur și simplu opriți alimentarea pentru câteva secunde și apoi porniți-o pentru a reporni routerul.
Dacă funcționează cablul Xfinity, dar nu și Wi-Fi, este posibil ca routerul să fie în neregulă, așa că repornirea ar trebui să rezolve problema.
Ca alternativă, puteți reseta routerul utilizând aplicația Xfinity App, urmând pașii de mai jos:
Vezi si: Cum să îndepărtați senzorii ADT: Ghid complet- Deschideți-vă Contul meu Xfinity Aplicație.
- Alegeți Internet opțiune.
- Alegeți Modem/Router.
- În cele din urmă, faceți clic pe Reporniți acest dispozitiv opțiune.
După resetare, lăsați routerul câteva minute pentru a porni complet.
După aceea, verificați dispozitivul (sau dispozitivele) care nu s-a putut conecta la rețea înainte. Verificați, de asemenea, dacă Xfinity continuă să se deconecteze, deoarece acesta este un semn al unei probleme mai complexe.
Dacă dispozitivele dvs. au conectivitate la internet, atunci ura! Dacă nu, atunci va trebui să treceți la pașii următori.
Verificați Contul meu Xfinity
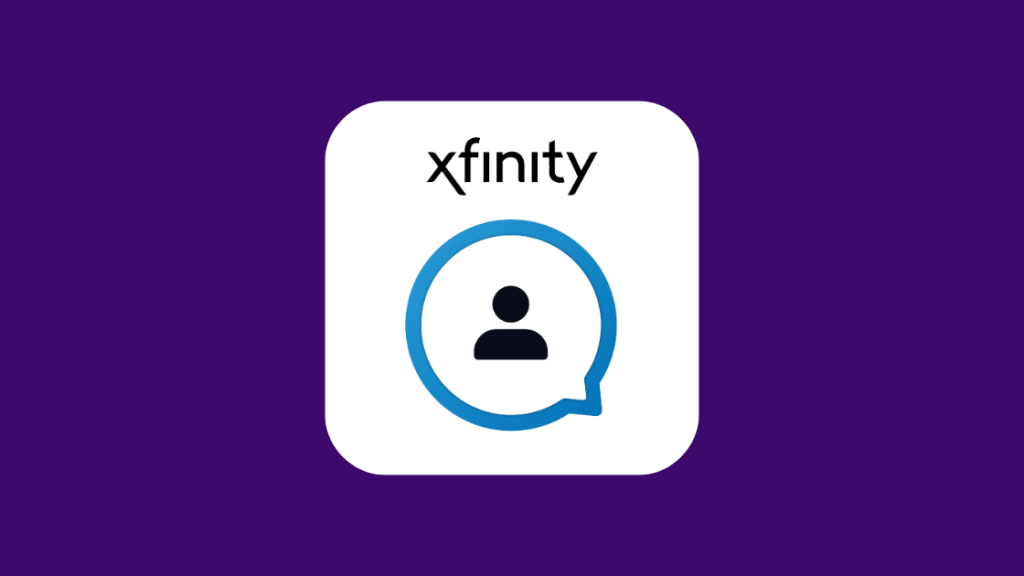
Xfinity v-a pus la dispoziție un instrument foarte util pentru a vă rezolva problemele legate de internet - aplicația Xfinity My Account.
De exemplu, puteți rezolva problema "Fără internet" cu ajutorul acestei aplicații.
Trebuie să descărcați mai întâi aplicația și să vă conectați folosind datele dvs. de identificare (sau să creați un cont dacă nu aveți unul).
După ce ați făcut acest lucru, urmați pașii indicați:
- Deschideți aplicația și selectați Internet opțiune.
- Alegeți dispozitivul care prezintă problema.
- Pentru utilizatorii Android, selectați opțiunea Depanare Pentru utilizatorii Apple, selectați opțiunea Reporniți acest dispozitiv opțiune.
- Faceți clic pe butonul Începeți rezolvarea problemelor pentru a începe scanarea. Apoi, așteptați câteva minute, timp în care aplicația conectează dispozitivul pentru scanare, scanează sistemul și îi calculează performanța.
- După ce scanarea este finalizată, pe ecranul dispozitivului va fi afișat următorul mesaj: "Repornirea dispozitivului ar trebui să dureze mai puțin de 10 minute. Acest lucru nu va șterge niciuna dintre setările dvs. și nu vă va schimba numele sau parola Wi-Fi. Dacă aveți Xfinity Voice, nu vom reporni până când nu se termină toate apelurile în curs." Acum, faceți clic pe Reporniți dispozitivul .
- După ce începe repornirea, așteptați câteva minute, apoi verificați dacă a revenit Internetul. Dacă s-a reparat, faceți clic pe Da Dacă nu, faceți clic pe Nu .
- Dacă selectați Da , mesajul "Mă bucur să aud că totul s-a rezolvat!" va fi afișat împreună cu o bifă verde. Dacă faceți clic pe Nu, vor fi afișate mai multe opțiuni pentru rezolvarea problemei.
Verificați dacă există întreruperi de curent

O altă cauză posibilă a problemei "Fără internet" este o întrerupere a rețelei.
Atunci când are loc o întrerupere a rețelei într-o zonă mare, toate routerele Wi-Fi din zonă vor afișa problema "Connected, no internet".
Întreruperile pot fi cauzate de lucrări de întreținere, de condițiile meteorologice nefavorabile sau de defecțiuni hardware etc.
Deoarece nu putem stabili dacă întreruperea rețelei se datorează sau nu întreținerii, primul pas ar fi să raportați problema la Xfinity.
Puteți raporta întreruperea la Xfinity conectându-vă la contul dumneavoastră Xfinity și selectând harta întreruperilor.
Harta întreruperilor arată diferitele routere Xfinity Wi-Fi din localitatea dvs. care au fost afectate de întrerupere.
Odată ce ați identificat diferitele zone, puteți informa Xfinity.
Aceștia se vor ocupa de restul și vă vor ține la curent din când în când cu starea rețelei.
Dacă ați depășit plafonul de date și v-ați folosit excesiv conexiunea de internet, este posibil ca Comcast Xfinity să vă blocheze internetul.
Partea enervantă a întreruperii este că nu puteți face nimic pentru a o remedia. Va trebui să așteptați ca Xfinity să rezolve problema.
Depanarea dispozitivului pe care încercați să navigați pe Web
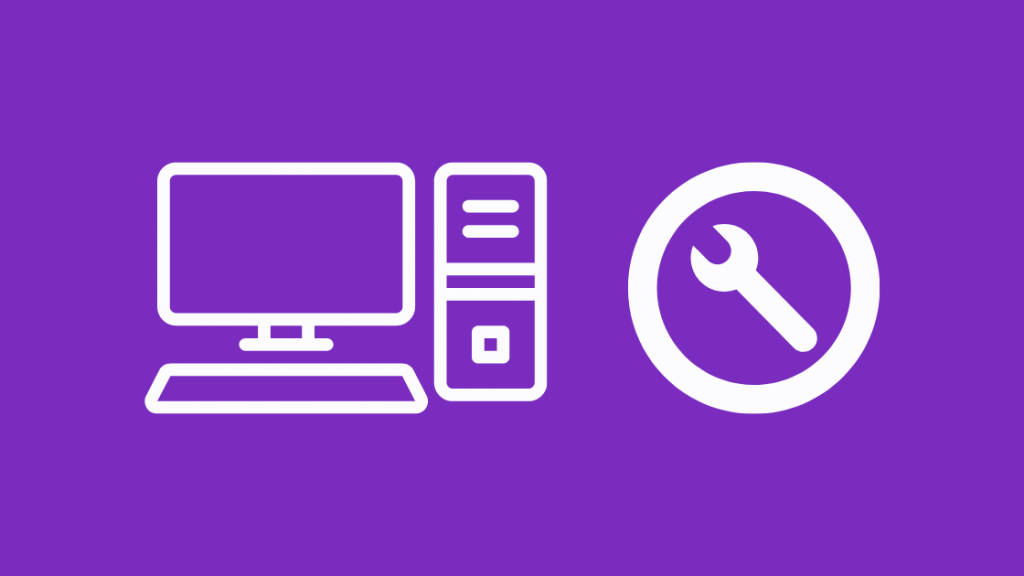
Dacă aveți probleme de conectare pe un anumit dispozitiv, puteți reporni dispozitivul respectiv pentru a vedea dacă se rezolvă problema.
Dacă acest lucru nu funcționează, aveți opțiunea de a vă depana dispozitivul folosind Xfinity xFi.
Pașii de depanare cu ajutorul xFi sunt:
- Conectați-vă la xFi folosind fie aplicația mobilă, fie site-ul web.
- Selectați Conectați-vă tab.
- Selectați dispozitivul care are probleme din lista de dispozitive afișată. Asigurați-vă că dispozitivul pe care doriți să îl depanați este conectat la rețea și, de asemenea, că dispozitivul nu se află în modurile de repaus sau de economisire a energiei.
- Derulați în jos și selectați Depanarea dispozitivului .
- Selectați activitatea cu care aveți probleme. Acum, xFi va testa conexiunea pentru dispozitiv și vă va sugera pașii pe care îi puteți face.
- După ce pașii sunt implementați, puteți alege Reîncercați puterea semnalului sau încercați din nou activitatea. Continuați acești pași până când problema de conectivitate a rețelei este rezolvată.
Dacă mai multe dispozitive prezintă această problemă, puteți presupune că problema nu este legată de dispozitivele dvs. și puteți continua cu alte soluții.
Vezi si: Cum să schimbi intrarea pe Samsung TV? Tot ce trebuie să știiȘtergeți memoria cache
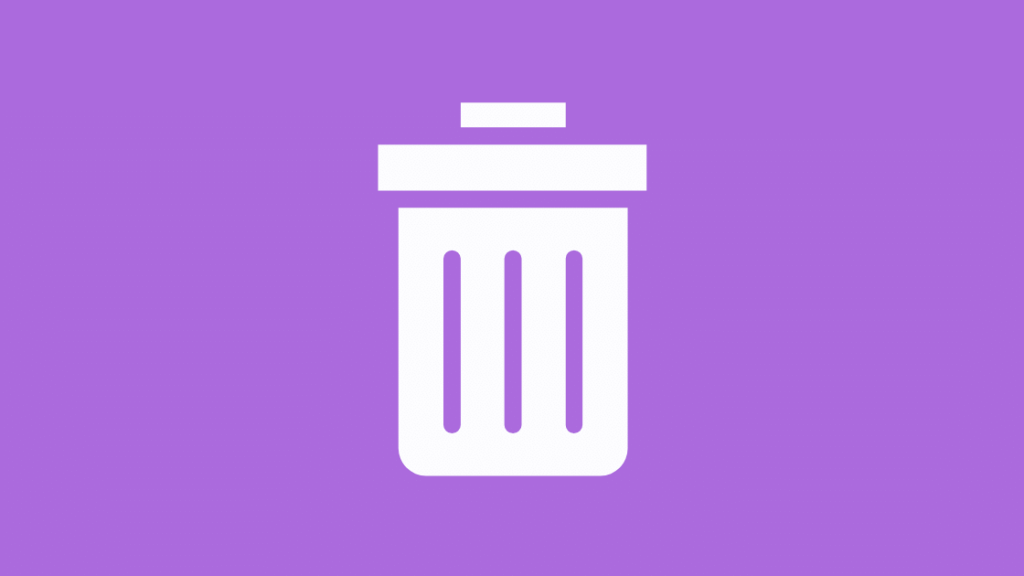
O memorie cache plină pe computerul dvs. vă poate împiedica să vă conectați la internet.
Fișierele cache sunt generate de sistemul de operare în timpul funcționării normale, atunci când nu există suficientă memorie alocată pentru această sarcină.
Navigarea pe internet lasă, de obicei, și o mulțime de date cache în sistemul dumneavoastră.
Programele care utilizează cantități mari de date umplu memoria cache din sistem.
Prin urmare, puteți încerca să ștergeți memoria cache pentru a rezolva problema "Conectat, fără internet".
Executați un test Ping

O altă metodă de rezolvare a problemei de conectivitate la internet ar fi efectuarea unui test ping.
Puteți efectua un test ping prin următorii pași.
Pentru Windows 7 sau o versiune ulterioară:
- Deschideți promptul de comandă.
- Rulați comanda ping -t www.comcast.net (Acesta este un exemplu. Puteți alege orice adresă web externă pentru testul ping).
- Așteptați un minut și apăsați "Ctrl + C" pentru a opri rularea.
Pentru Mac OS X:
- Mergeți la Applications> Utilities> Network Utility și faceți clic pe fila Ping.
- Introduceți o adresă (de exemplu, www.comcast.net), fixați numărul de ping-uri la aproximativ 100 și începeți ping-ul.
Rezultatele optime ale testului ping ar trebui să arate foarte puține pachete pierdute (<3%). Dacă testul ping arată mai multe răspunsuri "Request Timed Out" sau când timpul de întârziere este de 100 ms sau mai mare, aceasta indică o pierdere de date.
Gânduri finale
Dacă problema persistă, încercați:
- Resetarea routerului. Resetarea va readuce routerul la setările din fabrică, astfel încât va trebui să setați din nou parola și alte configurații.
- Verificarea cablurilor Xfinity Ethernet, Broadband și Xfinity MoCA pentru a vedea dacă sunt intacte sau dacă au îndoituri, capete libere etc.
- Efectuarea unui test Traceroute.
Va fi foarte avantajos dacă sunteți familiarizat cu fiecare dintre aceste soluții.
Apoi, atunci când se întrerupe internetul, puteți decide spontan care este cea mai bună cale de acțiune și puteți lucra pentru a o aduce la suprafață cât mai curând posibil.
Dacă te-ai săturat să treci prin această problemă și vrei să vezi ce mai există, nu uita să treci prin procedura de reziliere anticipată Xfinity pentru a evita taxele de anulare.
S-ar putea să vă placă să citiți și:
- Cum să modificați setările Firewall pe routerul Comcast Xfinity
- Cum să conectezi caseta de cablu Xfinity și internetul [2021]
- Lumina roșie a modemului Xfinity Modem: Cum să remediați problema în câteva secunde
- Lumina albă a routerului Xfinity: Cum să depanați în câteva secunde
- XFi Gateway offline [Rezolvat]: Cum se repară în câteva secunde
Întrebări frecvente
De ce Xfinity Wi-Fi-ul meu spune că este conectat, dar nu există Internet?
Dacă Xfinity Wi-Fi indică "Connected, but no Internet" (Conectat, dar fără internet), înseamnă că dispozitivul dvs. este conectat la router/modem, dar nu poate accesa internetul din cauza unui router defect, a unor probleme legate de DNS, a unor probleme legate de adresa IP sau a unei memorii cache pline pe dispozitivul dvs.
Comcast îți încetinește internetul dacă nu plătești?
Dacă nu plătiți facturile la timp, Comcast vă va impune o penalizare la următoarea factură în loc să vă reducă viteza de internet.
Penalitatea se ridică de obicei la aproximativ 10 dolari.
Cât timp te va lăsa Comcast să nu-ți plătești factura?
Comcast permite, de obicei, plata cu întârziere până la 30-45 de zile de la data facturării facturii. După aceea, va adăuga o amendă la factura pentru luna următoare.

