Đã kết nối Wi-Fi Xfinity nhưng không có quyền truy cập Internet: Cách khắc phục

Mục lục
Không có gì khó chịu hơn việc kết nối Internet của bạn bị ngắt khi bạn cần nó nhất.
Bản thân tôi đã gặp phải lỗi “Đã kết nối, Không có Internet” vô số lần với Wi-Fi Xfinity của mình khi đang làm việc trên một dự án cấp bách hoặc khi tôi chuẩn bị nộp báo cáo.
Để tìm ra giải pháp cho vấn đề khó chịu này, tôi đã dành vô số thời gian để duyệt qua nhiều bài viết và video trên Internet.
Các phần tồi tệ nhất là không có cách khắc phục duy nhất cho vấn đề này. Nó có thể được gây ra bởi các yếu tố khác nhau vào những dịp khác nhau. Và việc tìm ra giải pháp cho mỗi trường hợp là khá rắc rối.
Bạn có thể khắc phục lỗi Xfinity “Đã kết nối nhưng không có quyền truy cập Internet” bằng cách khởi động lại Bộ định tuyến Wi-Fi, Kiểm tra Tài khoản của tôi trên Xfinity và Xóa bộ nhớ đệm.
Tôi cũng đã trình bày chi tiết hơn về Kiểm tra sự cố mất điện và Chạy kiểm tra Ping để xem sự cố đã được giải quyết chưa.
Khởi động lại bộ định tuyến Wi-Fi của bạn

Các Phương pháp đầu tiên và quan trọng nhất mà mọi người áp dụng để khắc phục sự cố “Đã kết nối, không có Internet” là khởi động lại bộ định tuyến của bạn.
Bạn chỉ cần TẮT nguồn trong vài giây rồi BẬT lại sau đó để khởi động lại bộ định tuyến.
Nếu cáp Xfinity của bạn hoạt động nhưng không có Wi-Fi thì có thể bộ định tuyến của bạn đã xảy ra lỗi, vì vậy việc khởi động lại sẽ khắc phục được sự cố.
Ngoài ra, bạn có thể đặt lại bộ định tuyến của mình bằng Ứng dụng Xfinity bằng cách làm theo các bướcđược cung cấp dưới đây:
- Mở ứng dụng Tài khoản của tôi của tôi.
- Chọn tùy chọn Internet .
- Chọn Modem /Router.
- Cuối cùng, nhấp vào tùy chọn Restart This Device .
Sau khi đặt lại, hãy đợi vài phút để bộ định tuyến bật hoàn toàn.
Sau đó, hãy kiểm tra thiết bị (hoặc nhiều thiết bị) không thể kết nối với mạng trước đó. Ngoài ra, hãy kiểm tra xem Xfinity của bạn có liên tục bị ngắt kết nối hay không, vì đây là dấu hiệu của một sự cố phức tạp hơn.
Nếu thiết bị của bạn có kết nối Internet, chúc mừng!. Nếu không, thì bạn sẽ phải chuyển sang các bước tiếp theo.
Kiểm tra Tài khoản của tôi trên Xfinity
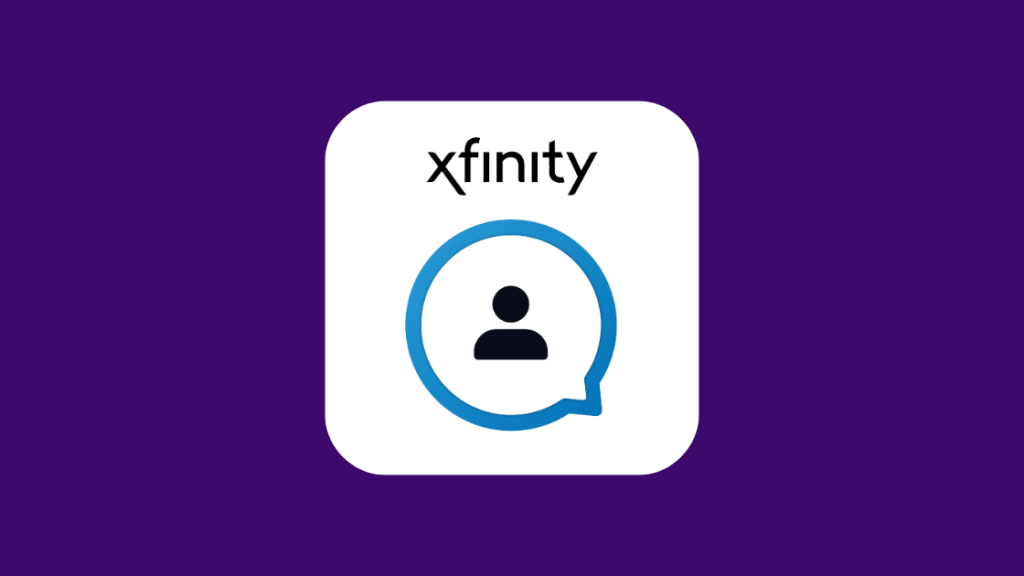
Xfinity đã cung cấp cho bạn một công cụ rất hữu ích để giải quyết các vấn đề về internet của bạn – ứng dụng Tài khoản của tôi trên Xfinity.
Ví dụ: bạn có thể giải quyết vấn đề "Không có internet" bằng ứng dụng này.
Trước tiên, bạn phải tải xuống ứng dụng và đăng nhập bằng thông tin đăng nhập của mình (hoặc tạo tài khoản nếu chưa có).
Sau khi hoàn tất, hãy làm theo các bước đã cho:
- Mở ứng dụng và chọn tùy chọn Internet .
- Chọn thiết bị đang gặp sự cố .
- Đối với người dùng Android, hãy chọn tùy chọn Khắc phục sự cố . Đối với người dùng Apple, hãy chọn tùy chọn Khởi động lại thiết bị này .
- Nhấp vào tùy chọn Bắt đầu khắc phục sự cố để bắt đầu quá trình quét. Sau đó, đợi vài phút trong khi ứng dụng kết nối thiết bị của bạn để quét, quét hệ thống của bạn và tính toánhiệu suất.
- Sau khi quá trình quét hoàn tất, thông báo sau sẽ hiển thị trên màn hình thiết bị: “Việc khởi động lại thiết bị của bạn sẽ mất chưa đến 10 phút. Điều này sẽ không xóa bất kỳ cài đặt nào của bạn hoặc thay đổi tên hoặc mật khẩu Wi-Fi của bạn. Nếu bạn có Xfinity Voice, chúng tôi sẽ không khởi động lại cho đến khi tất cả các cuộc gọi đang thực hiện kết thúc.” Bây giờ, hãy nhấp vào Khởi động lại thiết bị .
- Sau khi quá trình khởi động lại bắt đầu, hãy đợi vài phút rồi kiểm tra xem Internet đã hoạt động trở lại chưa. Nếu nó đã được khắc phục, hãy nhấp vào Có . Nếu không, hãy nhấp vào Không .
- Nếu bạn chọn Có , thông báo “Rất vui khi biết mọi việc đã ổn thỏa!” sẽ được hiển thị cùng với một dấu kiểm màu xanh lá cây. Nếu bạn nhấp vào Không, các tùy chọn khác sẽ được hiển thị để giải quyết vấn đề.
Kiểm tra Mất điện

Một nguyên nhân có thể khác của “ Không có internet” là sự cố mất mạng.
Khi mất mạng xảy ra trong một khu vực rộng lớn, tất cả các bộ định tuyến Wi-Fi trong khu vực sẽ hiển thị sự cố “Đã kết nối, không có internet”.
Việc ngừng hoạt động có thể là do bảo trì, thời tiết bất lợi hoặc lỗi phần cứng, v.v.
Vì chúng tôi không thể xác định xem việc ngừng hoạt động mạng có phải do bảo trì hay không, nên bước đầu tiên là báo cáo vấn đề với Xfinity.
Bạn có thể báo cáo sự cố ngừng hoạt động cho Xfinity bằng cách đăng nhập vào tài khoản Xfinity của mình và chọn bản đồ ngừng hoạt động.
Bản đồ ngừng hoạt động hiển thị các bộ định tuyến Wi-Fi Xfinity khác nhau trong thiết bị của bạn.địa phương bị ảnh hưởng bởi sự cố ngừng hoạt động.
Sau khi xác định được các khu vực khác nhau, bạn có thể thông báo cho Xfinity.
Sau đó, họ sẽ thực hiện phần còn lại, đồng thời cập nhật cho bạn về trạng thái mạng theo thời gian thời gian.
Nếu bạn vượt quá giới hạn dữ liệu và sử dụng quá mức kết nối internet, thì có thể Comcast Xfinity đang làm giảm tốc độ internet của bạn.
Điều khó chịu của sự cố ngừng hoạt động là bạn không thể làm gì được làm để khắc phục nó. Bạn sẽ phải đợi Xfinity giải quyết vấn đề.
Khắc phục sự cố thiết bị mà bạn đang cố duyệt web trên đó
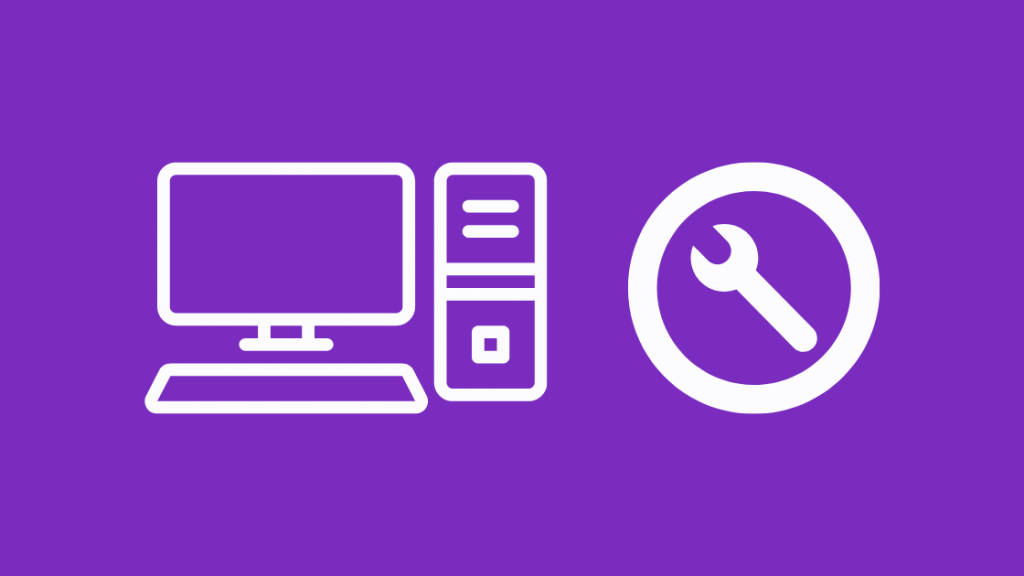
Nếu bạn đang gặp sự cố kết nối trên một thiết bị cụ thể , bạn có thể khởi động lại thiết bị cụ thể của mình để xem cách đó có khắc phục được không.
Nếu cách đó không hiệu quả thì bạn có tùy chọn khắc phục sự cố thiết bị của mình bằng Xfinity xFi.
Các bước để khắc phục sự cố bằng xFi là:
- Đăng nhập vào xFi bằng ứng dụng dành cho thiết bị di động hoặc trang web.
- Chọn tab Kết nối .
- Chọn thiết bị gặp sự cố từ danh sách thiết bị được hiển thị. Đảm bảo rằng thiết bị bạn muốn khắc phục sự cố được kết nối với mạng, đồng thời, thiết bị không ở chế độ ngủ hoặc chế độ tiết kiệm điện.
- Cuộn xuống và chọn Khắc phục sự cố thiết bị .
- Chọn hoạt động mà bạn đang gặp sự cố. Bây giờ, xFi sẽ kiểm tra kết nối cho thiết bị và đề xuất các bước mà bạn có thể thực hiện.
- Sau khi thực hiện xong các bước, bạn có thểchọn Kiểm tra lại cường độ tín hiệu hoặc thử lại hoạt động. Tiếp tục các bước này cho đến khi sự cố kết nối mạng được giải quyết.
Nếu nhiều thiết bị có sự cố, bạn có thể cho rằng sự cố không phải do thiết bị của mình. Sau đó, bạn có thể tiếp tục với các giải pháp khác.
Xóa bộ nhớ cache
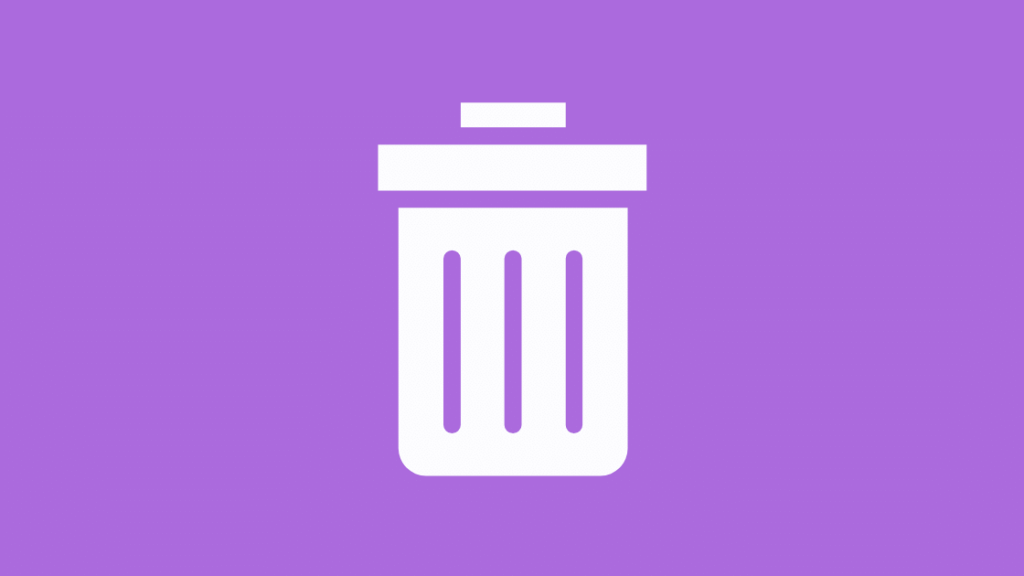
Bộ nhớ cache đầy trên máy của bạn có thể cản trở bạn kết nối với Internet.
Các tệp bộ nhớ cache được hệ điều hành tạo ra trong quá trình hoạt động bình thường của hệ điều hành khi không có đủ bộ nhớ được phân bổ cho tác vụ.
Duyệt web trên Internet cũng thường để lại nhiều dữ liệu bộ đệm trên hệ thống của bạn.
Các chương trình đang sử dụng một lượng lớn dữ liệu sẽ lấp đầy bộ nhớ đệm trong hệ thống của bạn.
Vì vậy, bạn có thể thử xóa bộ nhớ đệm để giải quyết vấn đề "Đã kết nối, không có Internet".
Chạy kiểm tra ping

Một phương pháp khác để giải quyết vấn đề kết nối Internet là chạy kiểm tra ping.
Bạn có thể thực hiện kiểm tra ping theo các bước sau.
Đối với Windows 7 trở lên:
- Mở dấu nhắc lệnh.
- Chạy lệnh ping -t www.comcast.net (Đây là một trường hợp ví dụ. Bạn có thể chọn bất kỳ địa chỉ web bên ngoài nào để kiểm tra ping).
- Đợi một phút và nhấn “Ctrl + C” để dừng chạy.
Đối với Mac OS X:
- Đi tới Ứng dụng > Tiện ích > Tiện ích mạng và nhấp vào tab Ping.
- Nhập địa chỉ (ví dụ: www.comcast.net), sửa lỗisố lượng ping vào khoảng 100 và bắt đầu ping.
Kết quả ping tối ưu sẽ hiển thị rất ít gói bị mất (< 3%). Nếu kiểm tra ping của bạn hiển thị nhiều phản hồi “Yêu cầu đã hết thời gian chờ” hoặc khi thời gian trễ từ 100 ms trở lên, điều đó cho thấy mất dữ liệu.
Suy nghĩ cuối cùng
Nếu sự cố vẫn tiếp diễn, hãy thử:
- Đặt lại bộ định tuyến của bạn. Việc đặt lại sẽ hoàn nguyên bộ định tuyến của bạn về cài đặt gốc, vì vậy bạn sẽ phải đặt lại mật khẩu và các cấu hình khác.
- Kiểm tra cáp Xfinity Ethernet, Broadband và Xfinity MoCA để xem chúng còn nguyên vẹn hay bị cong , kết thúc lỏng lẻo, v.v.
- Thực hiện kiểm tra Traceroute.
Sẽ rất thuận lợi nếu bạn quen thuộc với từng giải pháp này.
Sau đó, khi Internet ngừng hoạt động, bạn có thể tự quyết định cách hành động tốt nhất và làm việc để đưa nó lên càng sớm càng tốt.
Xem thêm: DISH có kênh Golf không? Tất cả những gì bạn cần biếtNếu bạn cảm thấy mệt mỏi khi giải quyết vấn đề này và bạn muốn xem những gì khác ngoài đó, hãy nhớ thực hiện Thủ tục chấm dứt sớm Xfinity để tránh phí hủy.
Bạn cũng có thể Chúc bạn đọc vui vẻ:
- Cách thay đổi cài đặt tường lửa trên bộ định tuyến Comcast Xfinity
- Cách kết nối Internet và hộp cáp Xfinity [2021]
- Đèn đỏ của modem Xfinity: Cách khắc phục sự cố trong vài giây
- Đèn trắng của bộ định tuyến Xfinity: Cách khắc phục trong vài giây
- Cổng XFi ngoại tuyến[Đã giải quyết]: Cách khắc phục trong vài giây
Các câu hỏi thường gặp
Tại sao Wi-Fi Xfinity của tôi báo đã kết nối nhưng không có Internet?
Nếu Wi-Fi Xfinity của bạn cho biết “Đã kết nối, nhưng không có Internet”, điều đó có nghĩa là thiết bị của bạn được kết nối với bộ định tuyến/modem nhưng không thể truy cập Internet do bộ định tuyến bị lỗi, sự cố DNS, sự cố địa chỉ IP hoặc bộ nhớ cache đầy trên thiết bị của bạn.
Comcast có làm chậm Internet của bạn nếu bạn không thanh toán không?
Nếu bạn không thanh toán hóa đơn đúng hạn, Comcast sẽ áp dụng hình phạt đối với hóa đơn tiếp theo của bạn làm giảm tốc độ internet của bạn.
Xem thêm: Sự cố DNS Spectrum: đây là một cách khắc phục dễ dàng!Số tiền phạt thường lên tới khoảng 10 đô la.
Comcast sẽ cho phép bạn không thanh toán hóa đơn trong bao lâu?
Comcast thường cho phép thanh toán trễ tối đa 30-45 ngày sau ngày lập hóa đơn. Sau đó, họ sẽ thêm tiền phạt vào hóa đơn của bạn trong tháng tới.

