Xfinity Wi-Fi συνδεδεμένο αλλά χωρίς πρόσβαση στο Internet: Πώς να το διορθώσετε

Πίνακας περιεχομένων
Δεν υπάρχει τίποτα πιο απογοητευτικό από το να πέφτει η σύνδεσή σας στο διαδίκτυο όταν τη χρειάζεστε περισσότερο.
Εγώ ο ίδιος έχω αντιμετωπίσει το σφάλμα "Connected, No Internet" αμέτρητες φορές με το Xfinity Wi-Fi μου, ενώ δουλεύω σε ένα επείγον έργο ή όταν πρόκειται να υποβάλω μια αναφορά.
Για να βρω μια λύση σε αυτό το ενοχλητικό ζήτημα, πέρασα αμέτρητες ώρες περιηγούμενος σε διάφορα άρθρα και βίντεο στο Διαδίκτυο.
Το χειρότερο είναι ότι δεν υπάρχει ενιαία λύση για αυτό το ζήτημα. Μπορεί να προκληθεί από διαφορετικούς παράγοντες σε διαφορετικές περιπτώσεις. Και η εύρεση της λύσης για κάθε περίπτωση είναι αρκετά ενοχλητική.
Μπορείτε να διορθώσετε το σφάλμα Xfinity "Συνδεδεμένος, αλλά χωρίς πρόσβαση στο Internet" επανεκκινώντας το Wi-Fi Router σας, ελέγχοντας το Xfinity My Account και καθαρίζοντας την προσωρινή μνήμη σας.
Έχω επίσης αναφερθεί λεπτομερέστερα στον Έλεγχο για διακοπές ρεύματος και στην εκτέλεση μιας δοκιμής Ping για να δείτε αν το πρόβλημα έχει επιλυθεί.
Επανεκκίνηση του δρομολογητή Wi-Fi

Η πρώτη και κυριότερη μέθοδος που χρησιμοποιούν όλοι για να διορθώσουν το πρόβλημα "Συνδεδεμένος, χωρίς Internet" είναι η επανεκκίνηση του δρομολογητή σας.
Απλώς απενεργοποιήστε την τροφοδοσία για μερικά δευτερόλεπτα και ενεργοποιήστε την στη συνέχεια για να επανεκκινήσετε το δρομολογητή σας.
Αν το καλώδιο Xfinity λειτουργεί, αλλά όχι το Wi-Fi, είναι πιθανό να υπάρχει κάποιο πρόβλημα με το δρομολογητή σας, οπότε η επανεκκίνηση θα το διορθώσει.
Εναλλακτικά, μπορείτε να επαναφέρετε το δρομολογητή σας χρησιμοποιώντας την εφαρμογή Xfinity App ακολουθώντας τα παρακάτω βήματα:
- Ανοίξτε το Xfinity Ο λογαριασμός μου App.
- Επιλέξτε το Διαδίκτυο επιλογή.
- Επιλέξτε Modem/Router.
- Τέλος, κάντε κλικ στο Επανεκκίνηση αυτής της συσκευής επιλογή.
Μετά την επαναφορά, αφήστε το δρομολογητή να ενεργοποιηθεί πλήρως για λίγα λεπτά.
Στη συνέχεια, ελέγξτε τη συσκευή (ή τις συσκευές) που δεν μπορούσε να συνδεθεί στο δίκτυο πριν. Ελέγξτε επίσης αν το Xfinity σας αποσυνδέεται συνεχώς, καθώς αυτό αποτελεί ένδειξη ενός πιο σύνθετου προβλήματος.
Αν οι συσκευές σας έχουν σύνδεση στο διαδίκτυο, τότε ζήτω!.Αν όχι, τότε θα πρέπει να προχωρήσετε στα επόμενα βήματα.
Ελέγξτε τον λογαριασμό μου Xfinity
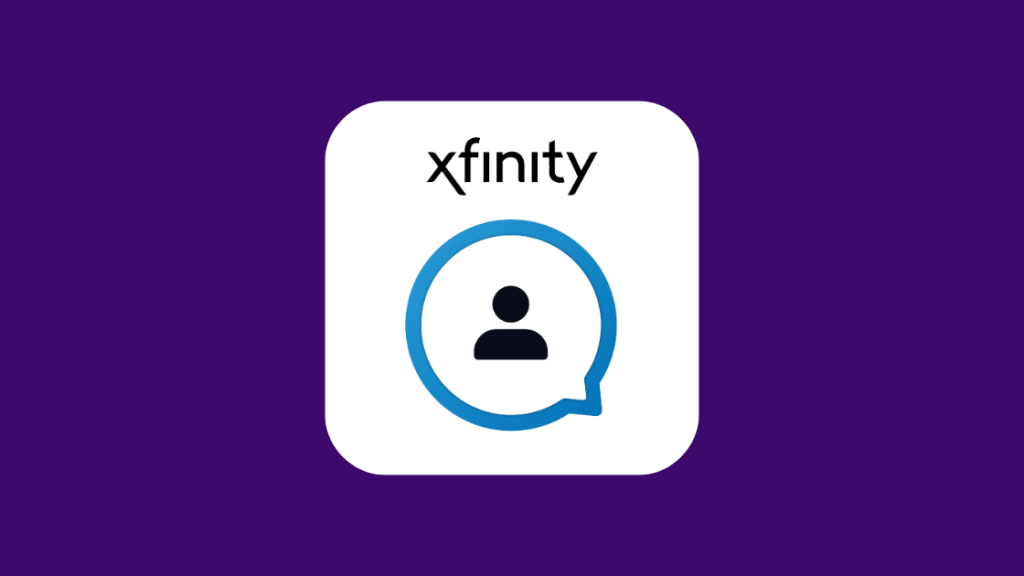
Η Xfinity σας έχει προσφέρει ένα πολύ εύχρηστο εργαλείο για την επίλυση των προβλημάτων σας στο διαδίκτυο - την εφαρμογή Xfinity My Account.
Για παράδειγμα, μπορείτε να επιλύσετε το πρόβλημα "Δεν υπάρχει internet" χρησιμοποιώντας αυτή την εφαρμογή.
Θα πρέπει πρώτα να κατεβάσετε την εφαρμογή και να συνδεθείτε χρησιμοποιώντας τα διαπιστευτήριά σας (ή να δημιουργήσετε έναν λογαριασμό αν δεν έχετε).
Μόλις γίνει αυτό, ακολουθήστε τα βήματα που δίνονται:
- Ανοίξτε την εφαρμογή και επιλέξτε το Διαδίκτυο επιλογή.
- Επιλέξτε τη συσκευή που εμφανίζει το πρόβλημα.
- Για χρήστες Android, επιλέξτε το Αντιμετώπιση προβλημάτων Για τους χρήστες της Apple, επιλέξτε την επιλογή Επανεκκίνηση αυτής της συσκευής επιλογή.
- Κάντε κλικ στο Έναρξη αντιμετώπισης προβλημάτων Στη συνέχεια, περιμένετε μερικά λεπτά, ενώ η εφαρμογή συνδέει τη συσκευή σας για σάρωση, σαρώνει το σύστημά σας και υπολογίζει την απόδοσή του.
- Μόλις ολοκληρωθεί η σάρωση, στην οθόνη της συσκευής θα εμφανιστεί το ακόλουθο μήνυμα: "Η επανεκκίνηση της συσκευής σας θα διαρκέσει λιγότερο από 10 λεπτά. Αυτό δεν θα διαγράψει καμία από τις ρυθμίσεις σας ή θα αλλάξει το όνομα ή τον κωδικό πρόσβασης Wi-Fi. Αν έχετε Xfinity Voice, δεν θα γίνει επανεκκίνηση μέχρι να ολοκληρωθούν όλες οι κλήσεις που βρίσκονται σε εξέλιξη." Τώρα, κάντε κλικ στο κουμπί Επανεκκίνηση της συσκευής .
- Μόλις ξεκινήσει η επανεκκίνηση, περιμένετε για λίγα λεπτά και, στη συνέχεια, ελέγξτε αν το Internet έχει επανέλθει. Αν έχει επανέλθει, κάντε κλικ στην επιλογή Ναι Αν όχι, κάντε κλικ στο Όχι .
- Εάν επιλέξετε Ναι , θα εμφανιστεί το μήνυμα "Χαίρομαι που όλα πήγαν καλά!" μαζί με ένα πράσινο σημάδι ελέγχου. Αν κάνετε κλικ στο Όχι, θα εμφανιστούν περισσότερες επιλογές για την επίλυση του προβλήματος.
Έλεγχος για διακοπές ρεύματος

Μια άλλη πιθανή αιτία του προβλήματος "Δεν υπάρχει internet" είναι η διακοπή του δικτύου.
Όταν συμβεί διακοπή δικτύου σε μια μεγάλη περιοχή, όλοι οι δρομολογητές Wi-Fi στην περιοχή θα εμφανίσουν το πρόβλημα "Συνδεδεμένος, δεν υπάρχει internet".
Οι διακοπές μπορούν να οφείλονται σε συντήρηση, δυσμενείς καιρικές συνθήκες ή βλάβη υλικού κ.λπ.
Δεδομένου ότι δεν μπορούμε να προσδιορίσουμε αν η διακοπή του δικτύου οφείλεται σε συντήρηση ή όχι, το πρώτο βήμα θα ήταν να αναφέρετε το θέμα στην Xfinity.
Μπορείτε να αναφέρετε τη διακοπή στο Xfinity συνδεόμενοι στο λογαριασμό σας στο Xfinity και επιλέγοντας το χάρτη διακοπών.
Ο χάρτης διακοπών δείχνει τους διάφορους δρομολογητές Xfinity Wi-Fi στην περιοχή σας που έχουν επηρεαστεί από τη διακοπή.
Μόλις εντοπίσετε τις διάφορες περιοχές, μπορείτε να ενημερώσετε την Xfinity.
Στη συνέχεια, θα κάνουν τα υπόλοιπα, ενημερώνοντάς σας κατά διαστήματα για την κατάσταση του δικτύου.
Εάν έχετε ξεπεράσει το ανώτατο όριο δεδομένων σας και έχετε κάνει υπερβολική χρήση της σύνδεσής σας στο διαδίκτυο, είναι πιθανό η Comcast Xfinity να περιορίζει το διαδίκτυο σας.
Το ενοχλητικό της διακοπής είναι ότι δεν μπορείτε να κάνετε τίποτα για να τη διορθώσετε. Θα πρέπει να περιμένετε την Xfinity να επιλύσει το πρόβλημα.
Αντιμετώπιση προβλημάτων της συσκευής στην οποία προσπαθείτε να περιηγηθείτε στο διαδίκτυο
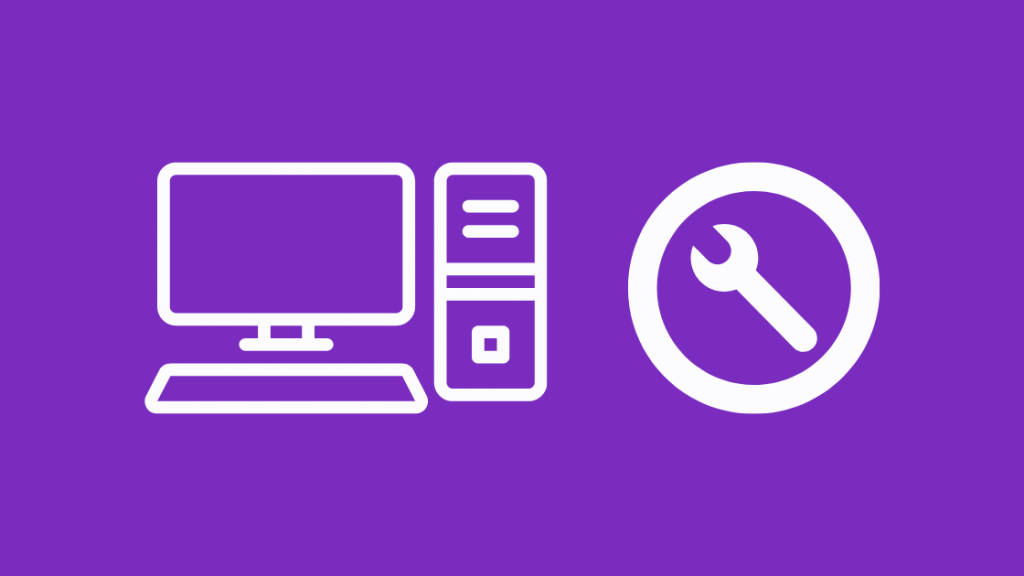
Αν αντιμετωπίζετε προβλήματα σύνδεσης σε μια συγκεκριμένη συσκευή, μπορείτε να κάνετε επανεκκίνηση της συγκεκριμένης συσκευής για να δείτε αν αυτό θα βοηθήσει.
Αν αυτό δεν λειτουργήσει, τότε έχετε τη δυνατότητα να αντιμετωπίσετε προβλήματα στη συσκευή σας χρησιμοποιώντας το Xfinity xFi.
Τα βήματα για την αντιμετώπιση προβλημάτων με χρήση του xFi είναι τα εξής:
- Συνδεθείτε στο xFi χρησιμοποιώντας είτε την εφαρμογή για κινητά είτε τον ιστότοπο.
- Επιλέξτε το Συνδέστε το καρτέλα.
- Επιλέξτε τη συσκευή που αντιμετωπίζει προβλήματα από τη λίστα των συσκευών που εμφανίζεται. Βεβαιωθείτε ότι η συσκευή που θέλετε να αντιμετωπίσετε είναι συνδεδεμένη στο δίκτυο και ότι η συσκευή δεν βρίσκεται σε κατάσταση αναστολής λειτουργίας ή εξοικονόμησης ενέργειας.
- Μετακινηθείτε προς τα κάτω και επιλέξτε Αντιμετώπιση προβλημάτων συσκευής .
- Επιλέξτε τη δραστηριότητα με την οποία αντιμετωπίζετε πρόβλημα. Τώρα, το xFi θα ελέγξει τη σύνδεση για τη συσκευή και θα σας προτείνει βήματα που μπορείτε να ακολουθήσετε.
- Μόλις υλοποιηθούν τα βήματα, μπορείτε να επιλέξετε Επανέλεγχος δύναμης σήματος ή δοκιμάστε ξανά τη δραστηριότητα. Συνεχίστε αυτά τα βήματα μέχρι να επιλυθεί το πρόβλημα συνδεσιμότητας δικτύου.
Εάν το πρόβλημα εμφανίζεται σε πολλές συσκευές, μπορείτε να υποθέσετε ότι το πρόβλημα δεν αφορά τις συσκευές σας. Μπορείτε τότε να προχωρήσετε με άλλες λύσεις.
Εκκαθάριση μνήμης cache
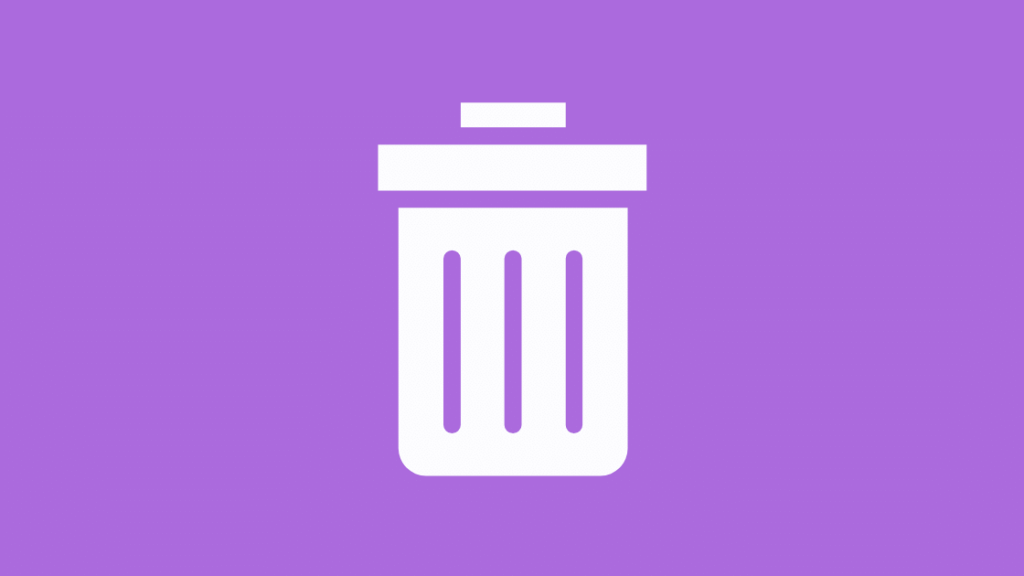
Μια γεμάτη προσωρινή μνήμη στο μηχάνημά σας μπορεί να σας εμποδίσει να συνδεθείτε στο διαδίκτυο.
Τα αρχεία προσωρινής αποθήκευσης δημιουργούνται από το λειτουργικό σύστημα κατά τη διάρκεια της κανονικής λειτουργίας του, όταν δεν υπάρχει αρκετή μνήμη που έχει διατεθεί για την εργασία.
Δείτε επίσης: Hulu Audio Out of Sync: Πώς να διορθώσετε σε λίγα λεπτάΗ περιήγηση στο Διαδίκτυο αφήνει συνήθως πολλά δεδομένα cache στο σύστημά σας.
Τα προγράμματα που χρησιμοποιούν μεγάλες ποσότητες δεδομένων γεμίζουν την προσωρινή μνήμη στο σύστημά σας.
Δείτε επίσης: Οι ρουτίνες Alexa δεν λειτουργούν; Εδώ είναι πώς γρήγορα τους έκανα να δουλεύουνΈτσι, μπορείτε να προσπαθήσετε να καθαρίσετε την προσωρινή μνήμη σας για να λύσετε το πρόβλημα "Συνδεδεμένος, χωρίς Internet".
Εκτέλεση δοκιμής Ping

Μια άλλη μέθοδος για την επίλυση του προβλήματος συνδεσιμότητας στο Διαδίκτυο είναι η εκτέλεση μιας δοκιμής ping.
Μπορείτε να εκτελέσετε μια δοκιμή ping με τα ακόλουθα βήματα.
Για Windows 7 ή μεταγενέστερα:
- Ανοίξτε τη γραμμή εντολών.
- Εκτελέστε την εντολή ping -t www.comcast.net (Αυτή είναι μια περίπτωση παραδείγματος. Μπορείτε να επιλέξετε οποιαδήποτε εξωτερική διεύθυνση ιστού για τη δοκιμή ping).
- Περιμένετε για ένα λεπτό και πατήστε "Ctrl + C" για να σταματήσετε την εκτέλεση.
Για Mac OS X:
- Μεταβείτε στην επιλογή Applications> Utilities> Network Utility και κάντε κλικ στην καρτέλα Ping.
- Εισάγετε μια διεύθυνση (π.χ. www.comcast.net), καθορίστε τον αριθμό των ping σε περίπου 100 και ξεκινήστε το ping.
Τα βέλτιστα αποτελέσματα ping θα δείχνουν πολύ λίγα χαμένα πακέτα (<3%). Εάν η δοκιμή ping εμφανίζει πολλαπλές απαντήσεις "Request Timed Out" ή όταν ο χρόνος καθυστέρησης είναι 100 ms ή μεγαλύτερος, αυτό υποδεικνύει απώλεια δεδομένων.
Τελικές σκέψεις
Αν το πρόβλημα παραμένει, δοκιμάστε:
- Επαναφορά του δρομολογητή σας. Η επαναφορά θα επαναφέρει το δρομολογητή σας στις εργοστασιακές ρυθμίσεις, οπότε θα πρέπει να ορίσετε ξανά τον κωδικό πρόσβασης και άλλες ρυθμίσεις.
- Έλεγχος των καλωδίων Xfinity Ethernet, Broadband και Xfinity MoCA για να δείτε αν είναι άθικτα ή αν έχουν λυγίσματα, χαλαρά άκρα κ.λπ.
- Εκτέλεση δοκιμής Traceroute.
Θα είναι αρκετά επωφελές αν είστε εξοικειωμένοι με καθεμία από αυτές τις λύσεις.
Στη συνέχεια, όταν το Διαδίκτυο διακοπεί, μπορείτε να αποφασίσετε αυθόρμητα τον καλύτερο τρόπο δράσης και να εργαστείτε για να το επαναφέρετε το συντομότερο δυνατό.
Αν έχετε κουραστεί να περνάτε από αυτό το θέμα και θέλετε να δείτε τι άλλο υπάρχει, θυμηθείτε να περάσετε από τη διαδικασία πρόωρης διακοπής του Xfinity για να αποφύγετε τις χρεώσεις ακύρωσης.
Μπορεί επίσης να σας αρέσει να διαβάζετε:
- Πώς να αλλάξετε τις ρυθμίσεις τείχους προστασίας στο δρομολογητή Comcast Xfinity
- Πώς να συνδέσετε Xfinity Cable Box και Internet [2021]
- Κόκκινο φως μόντεμ Xfinity: Πώς να αντιμετωπίσετε προβλήματα σε δευτερόλεπτα
- Λευκό φως στο δρομολογητή Xfinity: Πώς να αντιμετωπίσετε προβλήματα σε δευτερόλεπτα
- Πύλη XFi εκτός σύνδεσης [Λύθηκε]: Πώς να διορθώσετε σε δευτερόλεπτα
Συχνές ερωτήσεις
Γιατί το Xfinity Wi-Fi μου λέει συνδεδεμένο αλλά δεν έχει Internet;
Εάν το Xfinity Wi-Fi σας αναφέρει "Συνδεδεμένο, αλλά δεν υπάρχει Internet", αυτό σημαίνει ότι η συσκευή σας είναι συνδεδεμένη στο δρομολογητή/modem σας, αλλά δεν μπορεί να αποκτήσει πρόσβαση στο Internet λόγω ελαττωματικού δρομολογητή, προβλημάτων DNS, προβλημάτων διεύθυνσης IP ή γεμάτου αποθηκευτικού χώρου cache στη συσκευή σας.
Η Comcast επιβραδύνει το Ίντερνετ σας αν δεν πληρώσετε;
Εάν δεν πληρώσετε τους λογαριασμούς εγκαίρως, η Comcast θα επιβάλει πρόστιμο στον επόμενο λογαριασμό σας αντί να μειώσει την ταχύτητα του διαδικτύου σας.
Το πρόστιμο ανέρχεται συνήθως σε περίπου 10 δολάρια.
Πόσο καιρό θα σας αφήσει η Comcast να μην πληρώσετε το λογαριασμό σας;
Η Comcast συνήθως επιτρέπει την καθυστερημένη πληρωμή έως και 30-45 ημέρες μετά την ημερομηνία τιμολόγησης του λογαριασμού. Μετά από αυτό, θα προσθέσει πρόστιμο στο λογαριασμό σας για τον επόμενο μήνα.

