Xfinity Wi-Fi connesso ma senza accesso a Internet: come risolvere il problema

Sommario
Non c'è niente di più frustrante di una connessione a Internet che si interrompe quando ne avete più bisogno.
Io stesso ho riscontrato l'errore "Connected, No Internet" innumerevoli volte con il mio Xfinity Wi-Fi mentre lavoravo a un progetto urgente o stavo per inviare una relazione.
Per trovare una soluzione a questo fastidioso problema, ho trascorso innumerevoli ore a sfogliare vari articoli e video su Internet.
La cosa peggiore è che non esiste un'unica soluzione per questo problema, che può essere causato da fattori diversi in occasioni diverse. E trovare la soluzione per ogni occasione è piuttosto problematico.
È possibile risolvere l'errore Xfinity "Connesso, ma senza accesso a Internet" riavviando il router Wi-Fi, controllando l'account Xfinity My e cancellando la cache.
Ho anche approfondito la verifica di eventuali interruzioni di corrente e l'esecuzione di un test Ping per verificare se il problema è stato risolto.
Riavviare il router Wi-Fi

Il primo e principale metodo che tutti adottano per risolvere il problema "Connesso, niente Internet" è il riavvio del router.
È sufficiente spegnere l'alimentazione per alcuni secondi e riaccenderla per riavviare il router.
Se il cavo Xfinity funziona ma non il Wi-Fi, è possibile che ci sia qualcosa che non va nel router, quindi il riavvio dovrebbe risolvere il problema.
In alternativa, è possibile reimpostare il router utilizzando l'app Xfinity seguendo i passaggi indicati di seguito:
- Aprite il vostro Xfinity Il mio account App.
- Scegliere il Internet opzione.
- Scegliere Modem/Router.
- Infine, fare clic su Riavviare il dispositivo opzione.
Dopo il reset, lasciare che il router si accenda completamente per qualche minuto.
Successivamente, controllare il dispositivo o i dispositivi che non riuscivano a connettersi alla rete. Controllare anche se Xfinity continua a disconnettersi, poiché questo è un segno di un problema più complesso.
Se i vostri dispositivi sono dotati di connettività a Internet, allora evviva! In caso contrario, dovrete passare ai passaggi successivi.
Controllare il mio account Xfinity
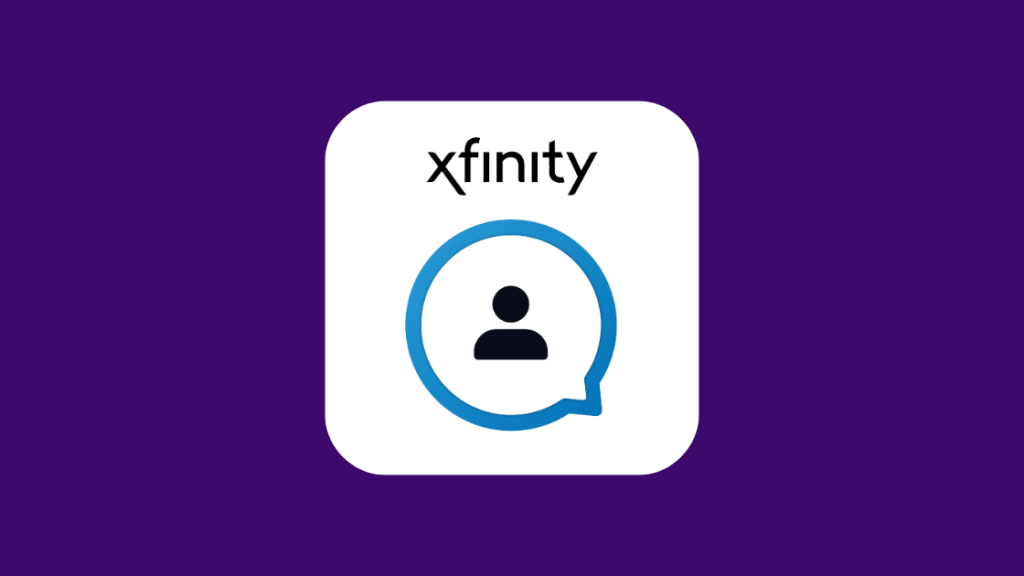
Xfinity ha messo a disposizione uno strumento molto pratico per risolvere i problemi di Internet: l'applicazione Xfinity My Account.
Ad esempio, con questa applicazione è possibile risolvere il problema "No internet".
È necessario scaricare l'applicazione e accedere con le proprie credenziali (o creare un account se non se ne possiede uno).
Una volta fatto ciò, seguite i passaggi indicati:
- Aprire l'applicazione e selezionare la voce Internet opzione.
- Scegliere il dispositivo che presenta il problema.
- Per gli utenti Android, selezionare la voce Risoluzione dei problemi Per gli utenti Apple, selezionare l'opzione Riavviare il dispositivo opzione.
- Fare clic sul pulsante Avviare la risoluzione dei problemi Attendere qualche minuto mentre l'applicazione collega il dispositivo per la scansione, analizza il sistema e ne calcola le prestazioni.
- Una volta completata la scansione, sullo schermo del dispositivo verrà visualizzato il seguente messaggio: "Il riavvio del dispositivo dovrebbe richiedere meno di 10 minuti. Questa operazione non cancellerà le impostazioni né modificherà il nome o la password Wi-Fi. Se si dispone di Xfinity Voice, il riavvio avverrà solo al termine di tutte le chiamate in corso". Riavviare il dispositivo .
- Una volta avviato il riavvio, attendete qualche minuto e poi controllate se Internet è tornato. Se è stato risolto, fate clic su Sì In caso contrario, fare clic su No .
- Se si seleziona Sì viene visualizzato il messaggio "Sono lieto di sapere che si è risolto tutto!" e un segno di spunta verde. Se si fa clic su No, verranno visualizzate altre opzioni per risolvere il problema.
Controllare se ci sono interruzioni di corrente

Un'altra possibile causa del problema "No internet" è un'interruzione della rete.
Quando si verifica un'interruzione di rete in una vasta area, tutti i router Wi-Fi della zona mostrano il problema "Connesso, senza internet".
Le interruzioni possono essere attribuite a manutenzione, condizioni meteorologiche avverse, guasti hardware, ecc.
Dal momento che non siamo in grado di stabilire se l'interruzione della rete sia dovuta o meno alla manutenzione, il primo passo da compiere è quello di segnalare il problema a Xfinity.
È possibile segnalare l'interruzione a Xfinity accedendo al proprio account Xfinity e selezionando la mappa delle interruzioni.
La mappa delle interruzioni mostra i diversi router Wi-Fi Xfinity nella vostra località che sono stati interessati dall'interruzione.
Una volta identificate le diverse aree, è possibile informare Xfinity.
Il resto lo faranno loro, aggiornandovi di volta in volta sullo stato della rete.
Se avete superato il vostro limite di dati e avete usato troppo la vostra connessione Internet, è possibile che Comcast Xfinity stia strozzando la vostra rete.
L'aspetto irritante dell'interruzione è che non è possibile fare nulla per risolvere il problema: si dovrà attendere che Xfinity risolva il problema.
Risoluzione dei problemi del dispositivo su cui si sta cercando di navigare sul web
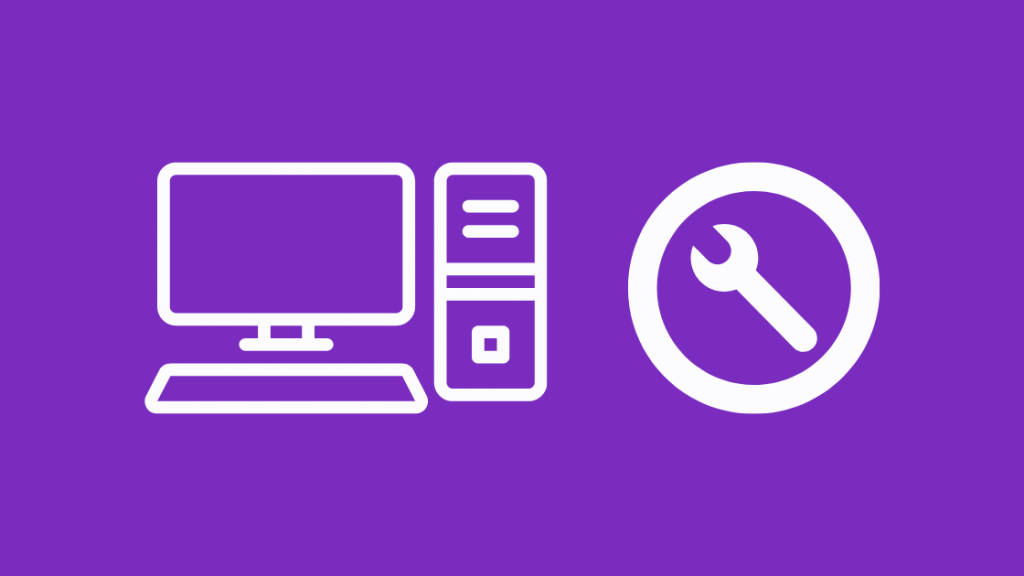
Se si verificano problemi di connessione su un dispositivo specifico, è possibile riavviare il dispositivo per verificare se il problema si risolve.
Se non funziona, è possibile risolvere i problemi del dispositivo utilizzando Xfinity xFi.
I passaggi per la risoluzione dei problemi utilizzando l'xFi sono i seguenti:
Guarda anche: HDMI MHL vs. HDMI ARC: spiegazioni- Accedere all'xFi utilizzando l'app mobile o il sito web.
- Selezionare la voce Collegare scheda.
- Selezionare il dispositivo che presenta problemi dall'elenco dei dispositivi visualizzati. Assicurarsi che il dispositivo che si desidera risolvere i problemi sia collegato alla rete e che non sia in modalità di sospensione o risparmio energetico.
- Scorrere verso il basso e selezionare Risoluzione dei problemi del dispositivo .
- Selezionare l'attività con cui si hanno problemi. A questo punto, xFi verificherà la connessione del dispositivo e suggerirà le misure da adottare.
- Una volta implementati i passaggi, è possibile scegliere Ripetere il test dell'intensità del segnale Continuare con questi passaggi fino a quando il problema di connettività di rete non è stato risolto.
Se il problema viene riscontrato da più dispositivi, si può presumere che il problema non riguardi i dispositivi in uso. Si può quindi procedere con altre soluzioni.
Cancella cache
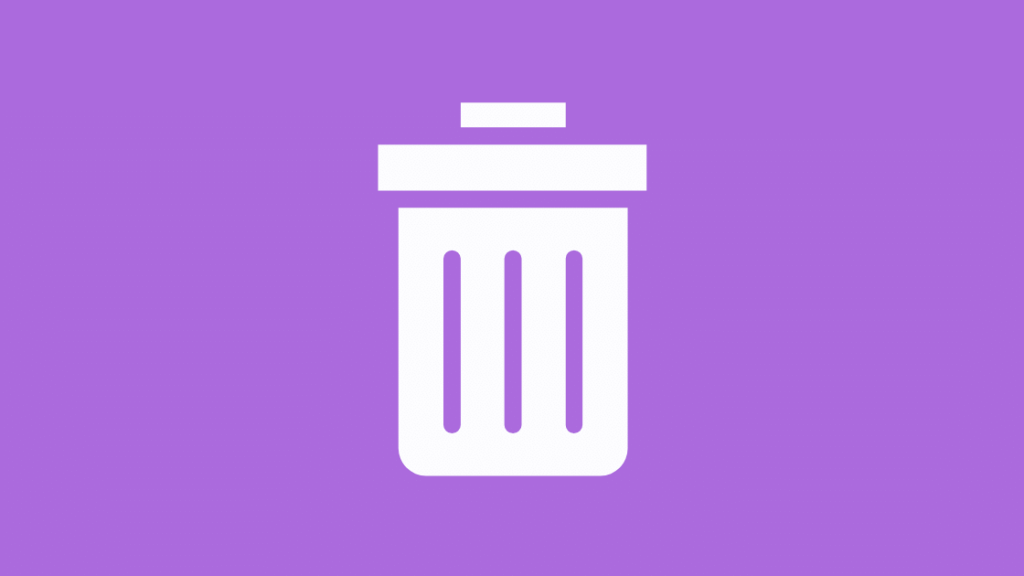
Una cache piena sul computer può impedire la connessione a Internet.
I file di cache vengono generati dal sistema operativo durante il suo normale funzionamento quando la memoria allocata non è sufficiente per l'operazione.
La navigazione su Internet di solito lascia anche molti dati di cache sul sistema.
I programmi che utilizzano grandi quantità di dati riempiono la cache del sistema.
È quindi possibile provare a svuotare la cache per risolvere il problema "Connesso, senza Internet".
Eseguire un test di ping

Un altro metodo per risolvere il problema di connettività a Internet è l'esecuzione di un test ping.
È possibile eseguire un test ping con i seguenti passaggi.
Per Windows 7 o successivo:
- Aprire il prompt dei comandi.
- Eseguire il comando ping -t www.comcast.net (Questo è un caso esemplificativo. È possibile scegliere qualsiasi indirizzo web esterno per il test ping).
- Attendere un minuto e premere "Ctrl + C" per interrompere l'esecuzione.
Per Mac OS X:
- Andare in Applicazioni> Utility> Utility di rete e fare clic sulla scheda Ping.
- Immettere un indirizzo (ad esempio www.comcast.net), fissare il numero di ping a circa 100 e avviare il ping.
I risultati ottimali del ping mostrano un numero molto basso di pacchetti persi (<3%). Se il test del ping mostra più risposte "Request Timed Out" o quando il tempo di ritardo è di 100 ms o superiore, indica una perdita di dati.
Pensieri finali
Se il problema persiste, provare:
- Ripristino del router. Il ripristino del router riporta alle impostazioni di fabbrica, quindi è necessario impostare nuovamente la password e le altre configurazioni.
- Controllare i cavi Xfinity Ethernet, Broadband e Xfinity MoCA per verificare se sono intatti o se presentano piegature, estremità allentate, ecc.
- Esecuzione di un test Traceroute.
Sarà molto vantaggioso conoscere ognuna di queste soluzioni.
In questo modo, quando Internet si interrompe, si può decidere spontaneamente la linea d'azione migliore e lavorare per ripristinarla il prima possibile.
Se siete stanchi di affrontare questo problema e volete vedere cos'altro c'è, ricordate di seguire la procedura di disdetta anticipata Xfinity per evitare le spese di cancellazione.
Potreste anche apprezzare la lettura di:
- Come modificare le impostazioni del firewall sul router Xfinity di Comcast
- Come collegare il decoder via cavo Xfinity e Internet [2021].
- Spia rossa del modem Xfinity: come risolvere i problemi in pochi secondi
- Luce bianca del router Xfinity: come risolvere i problemi in pochi secondi
- Gateway XFi offline [risolto]: come risolvere il problema in pochi secondi
Domande frequenti
Perché il mio Xfinity Wi-Fi dice che è connesso ma non c'è Internet?
Se il Wi-Fi Xfinity indica "Connesso, ma senza Internet", significa che il dispositivo è connesso al router/modem ma non può accedere a Internet a causa di un router difettoso, di problemi DNS, di problemi di indirizzo IP o di una memoria cache piena sul dispositivo.
Comcast rallenta Internet se non si paga?
Se non si pagano le bollette in tempo, Comcast impone una penale sulla bolletta successiva invece di ridurre la velocità di Internet.
Guarda anche: Un telefono Verizon può funzionare su T-Mobile?La sanzione ammonta solitamente a circa 10 dollari.
Per quanto tempo Comcast vi permetterà di non pagare la bolletta?
Di solito Comcast consente il pagamento tardivo fino a 30-45 giorni dopo la data di fatturazione della bolletta, dopodiché aggiunge una multa alla bolletta del mese successivo.

